macOS High Sierra: How and Why to Set Up iCloud Content Caching (Update)
If you have a lot of Apple devices in your household, consider using iCloud content caching, a new feature in macOS High Sierra. A lot people are experiencing bugs with iOS 11, so Apple is rapidly releasing software updates. Content caching reduces your Wi-Fi bandwidth usage and speeds up software updates on Macs, iPhones and iPads, and Apple TV.

Turning on content caching
How It Works
The next time you update an Apple device, your Mac can save the update file in a content cache. That way, you don’t have multiple devices all asking for the same update over the internet. Devices running iOS 7 or later, and macOS 10.8.2 or later will automatically connect to the cache without any configuration on your part.
After your Mac caches (saves) a software update, your other devices (called clients) get a copy of it from the Mac instead of through the App Store or iOS Software Update. Since local networks are usually faster than the internet, your devices download the update faster.
Apple recommends that you set up content caching on a Mac that has a wired Ethernet connection. You can do it over Wi-Fi, but performance may be affected.
How To Enable Content Caching
On your Mac, you can go into System Preferences > Sharing > Content Caching. It will take several seconds to fully start. Next, you can click the Options button to control the size of the cache. It goes from 2GB all the way to unlimited.
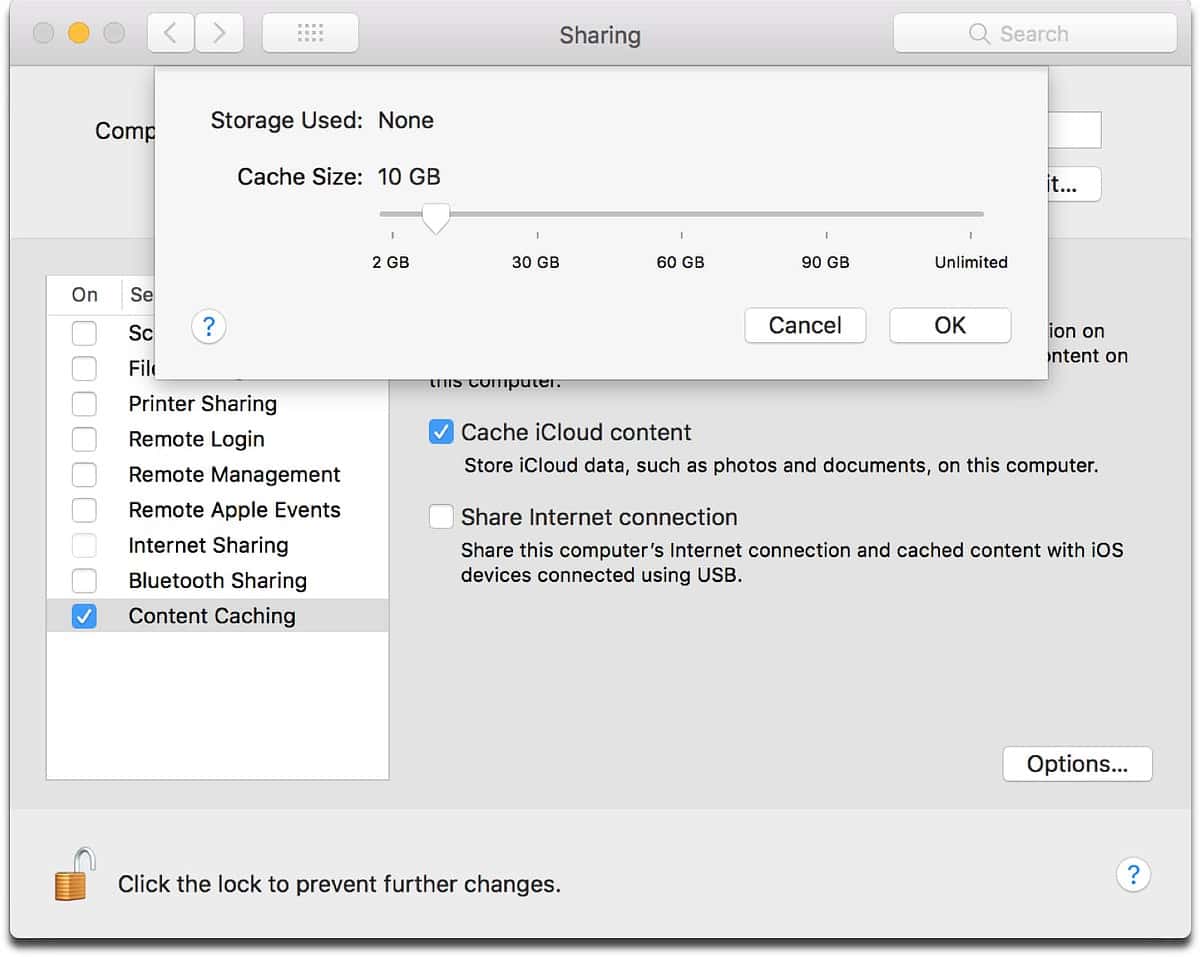
Controlling the cache size
Best Practices
- Allow all Apple push notifications.
- Don’t use manual proxy settings.
- Don’t proxy client requests to content caches.
- Bypass proxy authentication for content caches.
- Specify a TCP port for caching.
- Manage inter-site caching traffic.
- Block rogue cache registration.
Supported Content
macOS
- macOS updates
- Mac App Store (OS X Mountain Lion v10.8.4 or later is recommended)
- Other software updates distributed by Apple (including updates to iTunes for macOS and printer drivers)
- GarageBand downloadable content
- Third-party apps from the Mac App Store and their updates
- iCloud data caching (photos and documents) for OS X El Capitan v10.11 and later
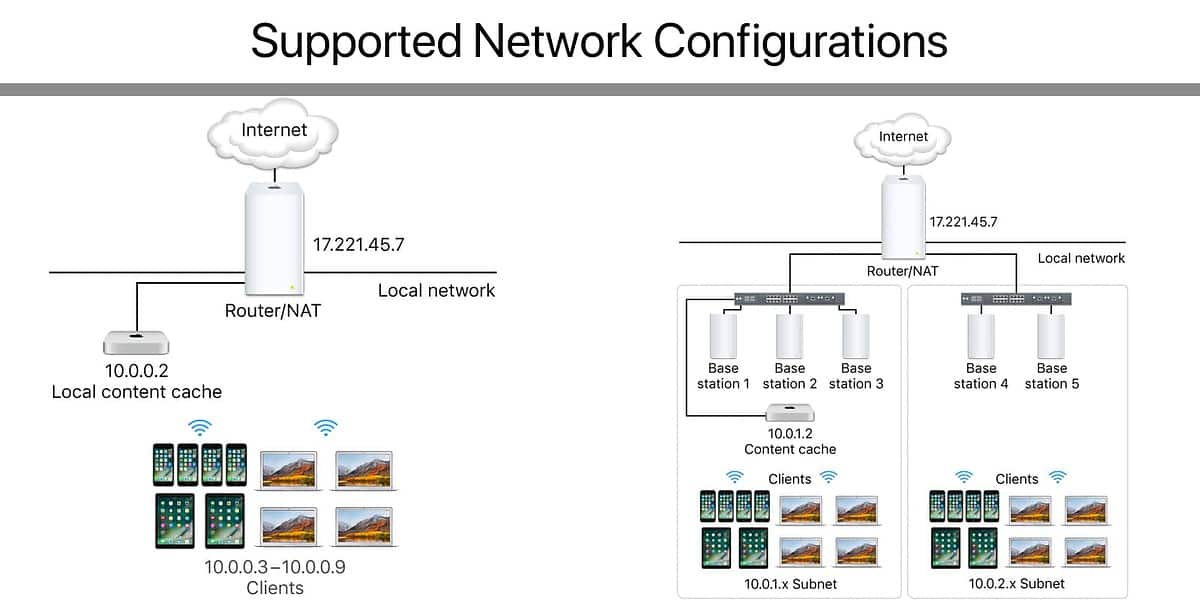
By default, caching it limited to a specific subnet, but you can configure it to work with multiple subnets.
iOS 7 and later and Apple TV
- iOS updates (over the air)
- Apple TV updates (over the air)
- iOS apps, Apple TV apps, and app updates
- On-demand resources support for iOS 10 and later and tvOS 10 and later.
- iCloud data caching (photos and documents) for iOS 9 and later
- iTunes U course materials from the iOS App Store and iBooks Store, as well as uploaded instructor materials such as audio, video, iWork, and iBooks Author files
- Certain mobile assets, such as Siri high quality voices, language dictionaries, and more
There are some restrictions. Downloads from iTunes aren’t cached in Brazil, Mexico, China, and Portugal. iBooks downloads aren’t cached in Canada. Additionally, iTunes downloads might not be cached if a device’s IP address isn’t associated with your iTunes Store region (this means VPN users).
Related
Update
With the latest version of macOS—10.13.4—there are a couple of new things regarding content caching. First, when you go to System Preferences > Sharing, and you have caching turned on, there is a new drop-down menu. This lets you choose between syncing only shared content, only iCloud content, or all content.
[There’s a New Tab for Content Caching in the Mac Activity Monitor]

New menu
Second, when you open up Activity Monitor with caching turned on, there is a new Cache tab. This gives you statistics on how much data you’re serving, how much you’ve dropped, etc. It breaks it down by the past hour, 24 hours, 7 days, and 30 days.

0 Response to "macOS High Sierra: How and Why to Set Up iCloud Content Caching (Update)"
Post a Comment