Windows to Mac: getting used to new keys, names and locations

If you lot or person you lot know has taken the plunge as well as made the switch from Windows to Mac, it tin hold upward a niggling tough to instruct used to the differences inward the beginning. The keys on the keyboard, the names of the settings, the locations for items, as well as merely what things are called on Mac overall is dissimilar than what Windows users are used to.
Having been downwards this route myself, a handy guide that lays out these differences tin hold upward a huge attention until you’re used to it all. Here are the things you lot demand to know as well as instruct the hang of when switching from Windows to Mac.
Keyboard keys as well as shortcuts
You’ll uncovering or as well as thus “key” differences when you lot switch from a Windows to a Mac keyboard. And along amongst those dissimilar keys, comes dissimilar keyboard shortcuts.

For instance, your ALT telephone commutation has been replaced amongst a Command telephone commutation as well as your Windows telephone commutation has been replaced amongst an Option key. Plus, your Control as well as Function (Fn) keys are swapped.
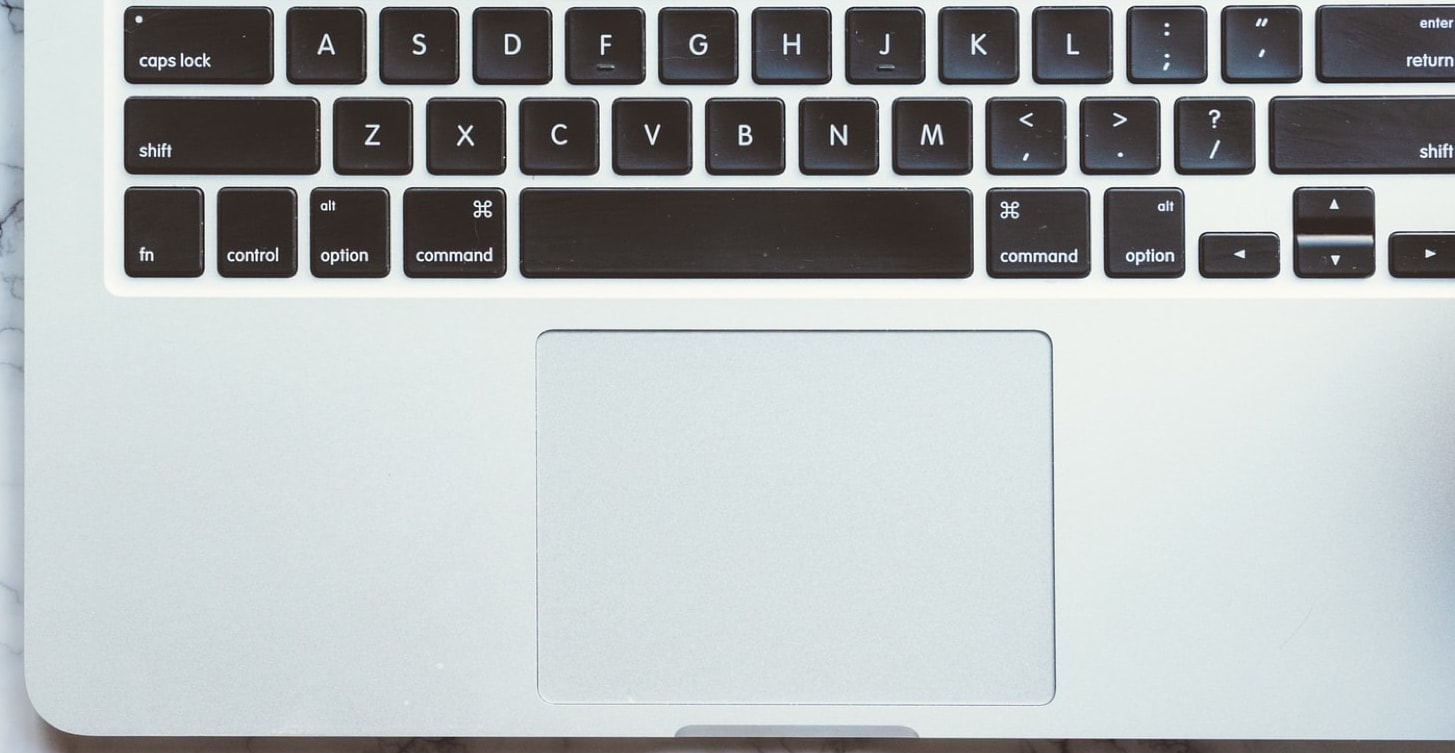
Common keyboard shortcuts
Alt + Tab > Command + Tab: For switching betwixt opened upward apps.
Alt + Tab > Command + ` (tilde key): For switching betwixt windows of the same app. (You’ll withal role Control + Tab to deed through opened upward browser tabs.)
If you lot induce got a trackpad, you lot tin select, press, as well as concur an app inward the Dock to bring upward an app’s opened upward windows as well as role Tab to deed to the side past times side app.
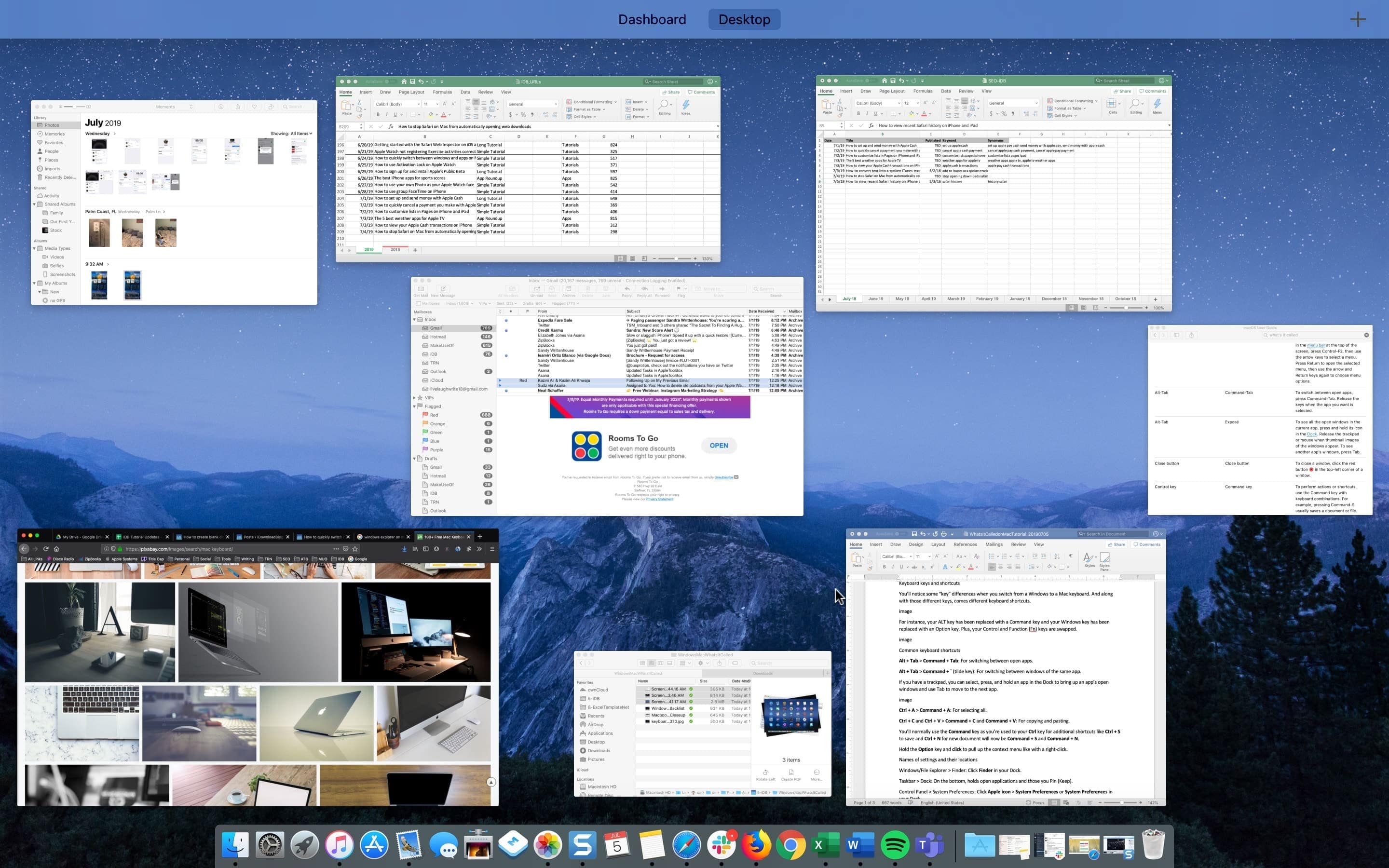
Ctrl + A > Command + A: For selecting all.
Ctrl + C as well as Ctrl + V > Command + C as well as Command + V: For copying as well as pasting.
You’ll ordinarily role the Command key every bit you’re used to your Ctrl telephone commutation for additional shortcuts similar Ctrl + S to relieve as well as Ctrl + N for novel document volition hold upward Command + S as well as Command + N on your Mac.
Hold the Option key as well as click to line upward the context bill of fare similar amongst a right-click.
Names of settings as well as their locations
Windows/File Explorer > Finder: Click Finder inward your Dock.
Taskbar > Dock: On the bottom, holds opened upward applications as well as those you lot Pin (Keep).
Control Panel > System Preferences: Click Apple icon > System Preferences or System Preferences inward your Dock.

Device Manager > System Information: Click Apple icon > About This Mac.
Task Manager > Activity Monitor: With Finder open, click Go > Utilities > Activity Monitor.
Command Prompt > Terminal: With Finder open, click Go > Utilities > Terminal.
My Computer > Computer: Open Finder as well as click Go > Computer.
Properties > Get Info: Select the special as well as click File > Get Info or right-click as well as conduct Get Info.
Search > Spotlight: Click the Spotlight (Search) button inward the bill of fare bar or role Command + Space.
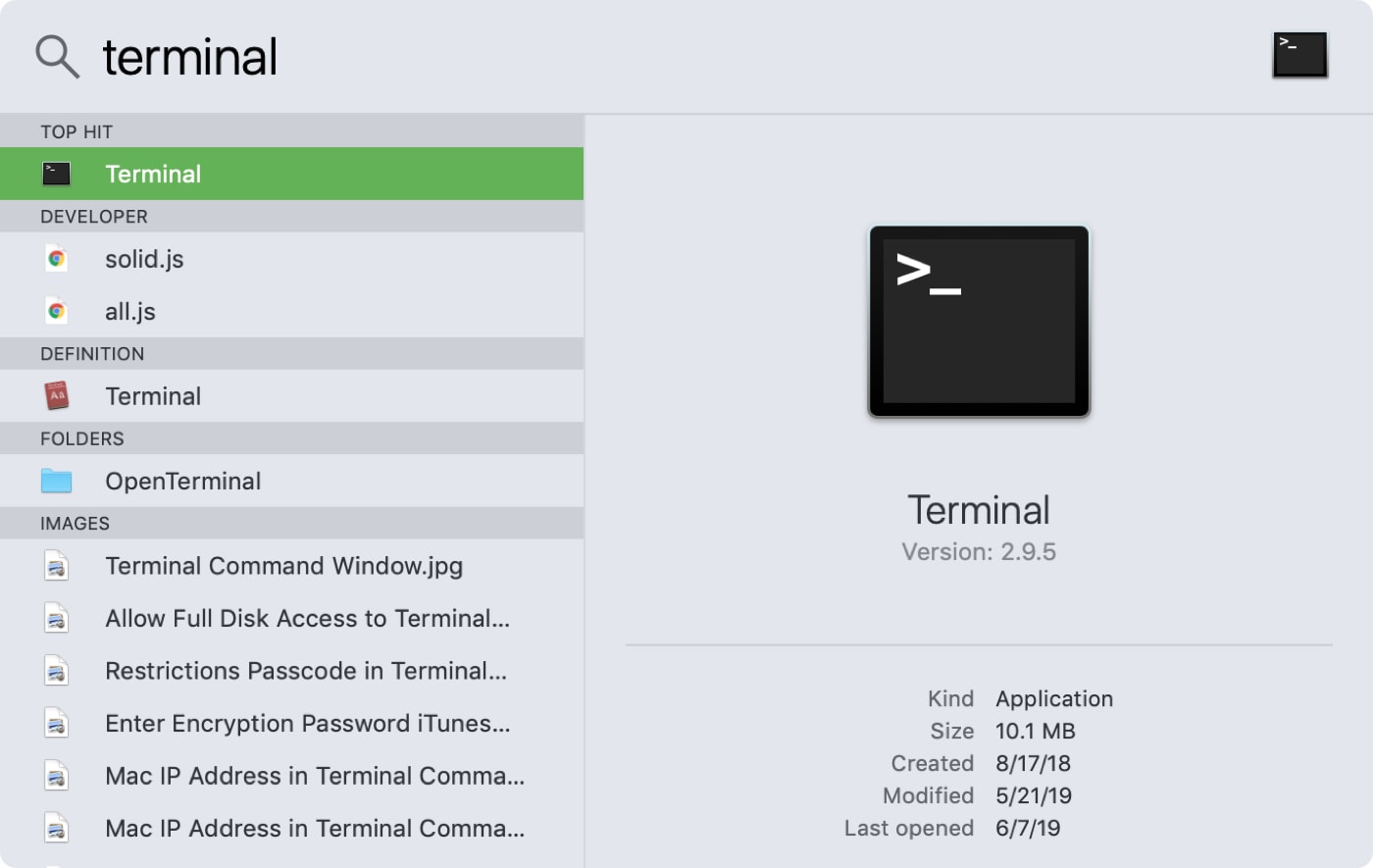
Spotlight search on Mac
Shortcut > Alias: Right-click an special as well as choice Make Alias to practise a “shortcut”.
Related
Recycle Bin > Trash: Located inward your Dock.
Exit > Quit: To unopen an app, chose Quit from the app’s menu.
Applications
Application windows: On Windows, you lot induce got Minimize, Full Screen, as well as Close buttons on the travel on correct of your application windows. On Mac, you lot induce got Close (red), Minimize (yellow), Full Screen (green) on the travel on left.
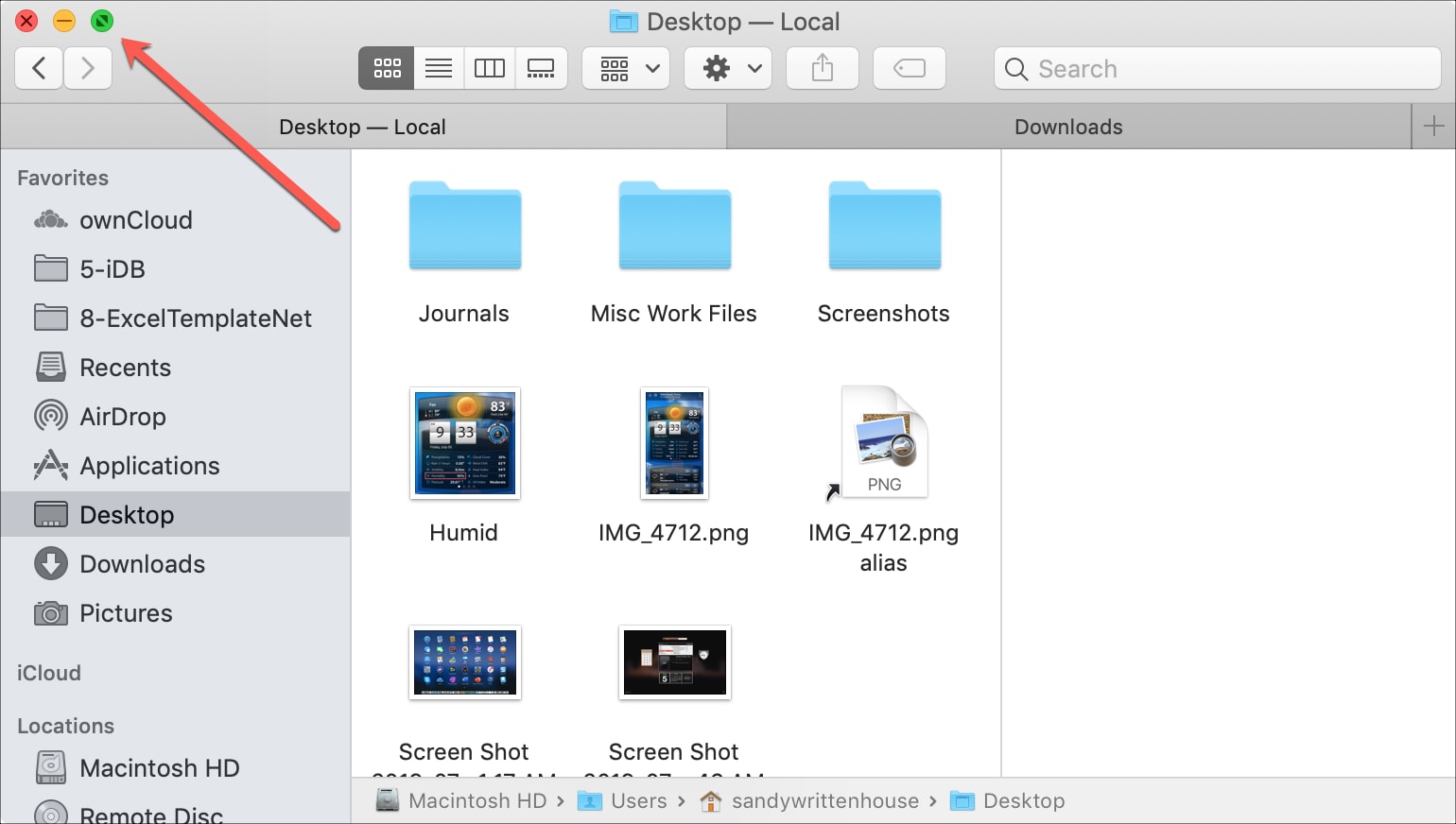
Applications: On Windows, you lot induce got the Start Menu as well as Gadgets. On Mac, you lot induce got your Launchpad (button inward the Dock) as well as Dashboard (swipe upward amongst iii fingers on your trackpad as well as choice Dashboard).

Launchpad on Mac
What did nosotros miss?
There are enough of other differences for Windows users to instruct used to when they switch to a Mac, but these are or as well as thus rattling mutual ones to bookmark as well as attempt to cry back inward the beginning.
Are you lot a quondam Windows user withal trying to figure out something similar this on your Mac? Or are you lot a recent convert as well as desire to part or as well as thus tips of your own? Either way, experience gratis to comment below!
Remember, sometimes it’s precisely those uncomplicated or subtle differences that buy the farm aggravating to figure out!


0 Response to "Windows to Mac: getting used to new keys, names and locations"
Post a Comment