12 actually useful tips and tricks every Mac owner should know about

If y'all liked our brusk together with sweetness video tutorials roofing some of the most useful tips for your iPhone, iPad together with Apple Watch, you’re wholeheartedly recommended to accept a expect at our newest pick of a dozen tips together with tricks that every Mac possessor should definitely know about.
Video walkthrough: 12 useful Mac tips
Our video editor Harris Craycraft has been on a curlicue lately alongside his tips series. Be certain to sentinel his video embedded below that showcases some of the most useful tips for your Mac.
The wallpaper from the video tin hold upward grabbed from Harris’s tweet.
With these handy tricks you’ll brand the most out of your Mac, whether you’re using a Mac notebook, an iMac all-in-one, a Mac mini or a fully loaded Mac Pro.
Detailed overview
The video covers the next tips together with tricks available inwards macOS.
1. Control the mouse pointer alongside the keyboard
In System Preferences → Accessibility → Mouse & Trackpad, tick the box adjacent to Mouse Keys. You tin at nowadays command the mouse pointer using your Mac’s keyboard.
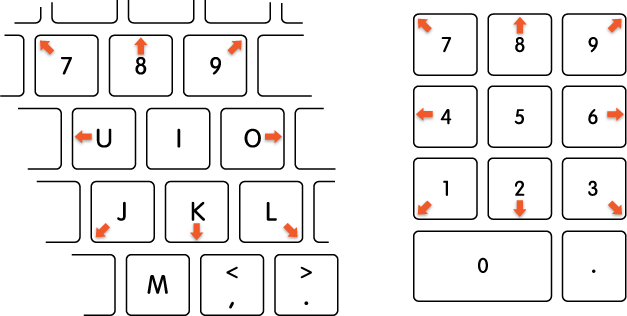
Here are your Mouse Keys controls:
Move the mouse pointer
- With a numeric keypad: Use the 7, 8, 9, 4, 6, 1, 2, three keys on the keypad.
- With the keyboard:Use the 7, 8, 9, U, O, J, K, L keys.
Click the mouse button
- With a numeric keypad: Press five on the keypad.
- With the keyboard: Press I.
Hold the mouse button
- With a numeric keypad: Press 0 (zero) on the keypad.
- With the keyboard: Press M.
Release the mouse button
With a numeric keypad: Press “.” (period) on the keypad.
With the keyboard: Press “.” (period).
Controlling the mouse pointer alongside your keyboard isn’t precisely handy if your mouse or trackpad breaks but likewise whenever high precision is required, similar aligning objects inwards an prototype editor.
2. Adjust the mass & brightness inwards fine increments
By default, pressing the mass or brightness keys on your Mac’s keyboard results inwards total increments but y'all tin strength smaller increments alongside a piddling aid from a modifier key.
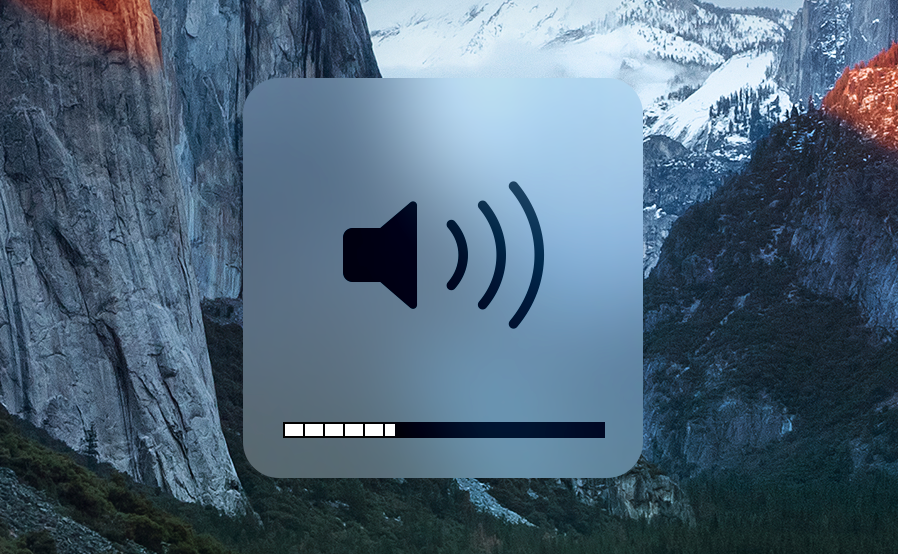
To alter the mass or brightness inwards quarter increments instead of total increments, concord downwards the Shift + Option keys when pressing the corresponding mass or brightness key on the keyboard or your Touch Bar.
This pocket-size characteristic tin come upward inwards handy when you’d similar to acquire downwards to the absolute lowest covert brightness without installing third-party software similar Shady, or getting your Mac’s mass at precisely the correct degree therefore y'all tin take heed it comfortably without disturbing others.
3. Quickly access mass & brightness settings
To speedily acquire to the Display or Sound preference pane, press together with concord the Option key while pressing the mass up/down or brightness up/down on the keyboard or the Touch Bar. Just similar that, you’re taken straight to the Sound together with Displays preference pane, respectively. Be certain to check out the eleven System Preferences shortcuts that volition relieve y'all a lot of time.

The Option key tin hold upward used inwards conjunction alongside other keystrokes to acquire to diverse Mac features faster. To boost your productivity fifty-fifty further, nosotros wholeheartedly propose checking out the 50 mutual keyboard shortcuts that every Mac possessor should know.
4. Force PiP on sites that don’t back upward it
Picture-in-picture (PiP) video is a slap-up characteristic when y'all wishing to hold tabs on your favorite TV demo acre doing some productive piece of work on your computer. The occupation is, some websites don’t back upward this trend natively acre others, such equally YouTube, intentionally cover PiP controls.
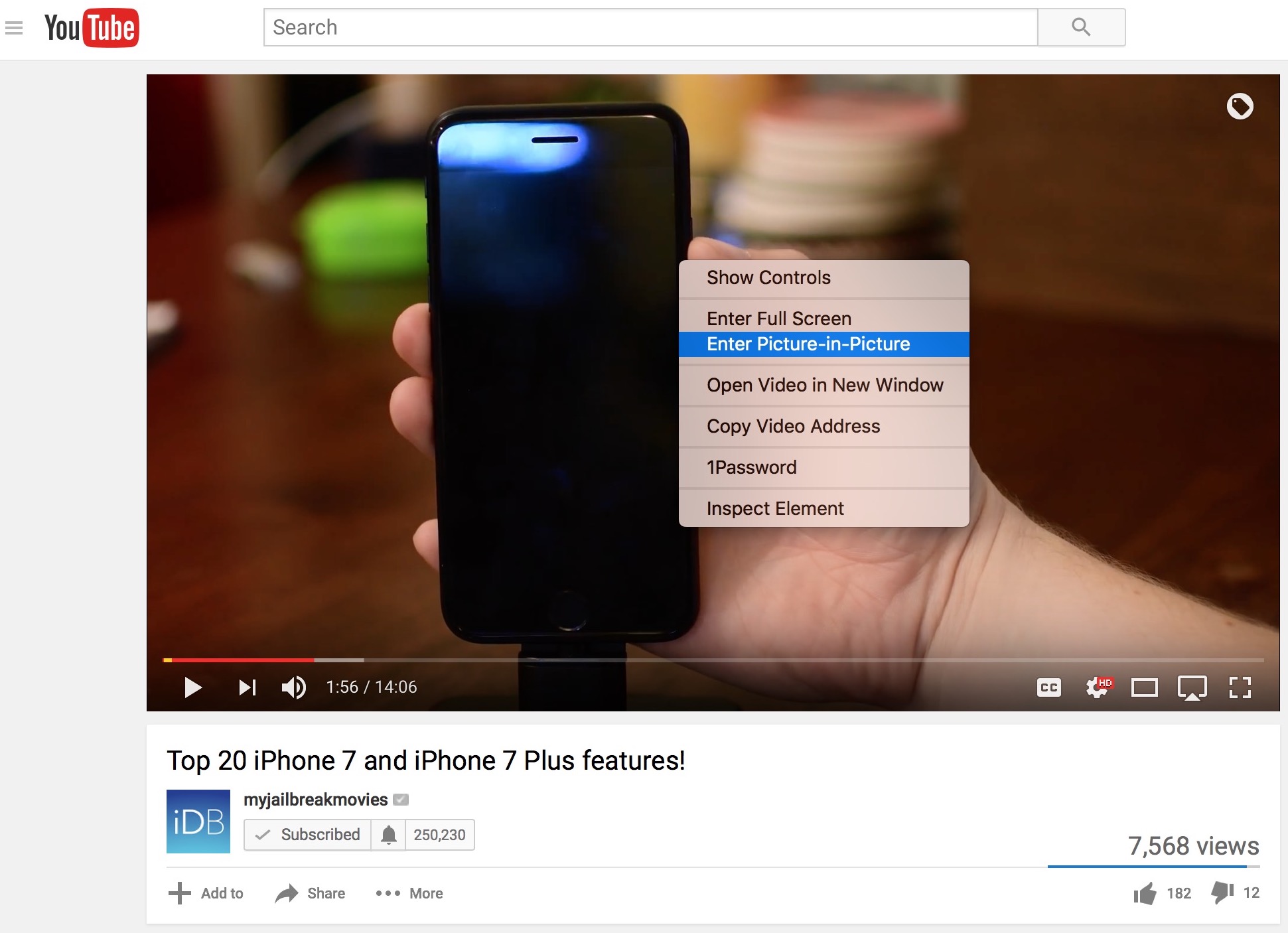
Just right-click on the video twice (or press Control acre clicking twice) to access a hidden card alongside the alternative to acquire into PiP trend (works slap-up on YouTube).
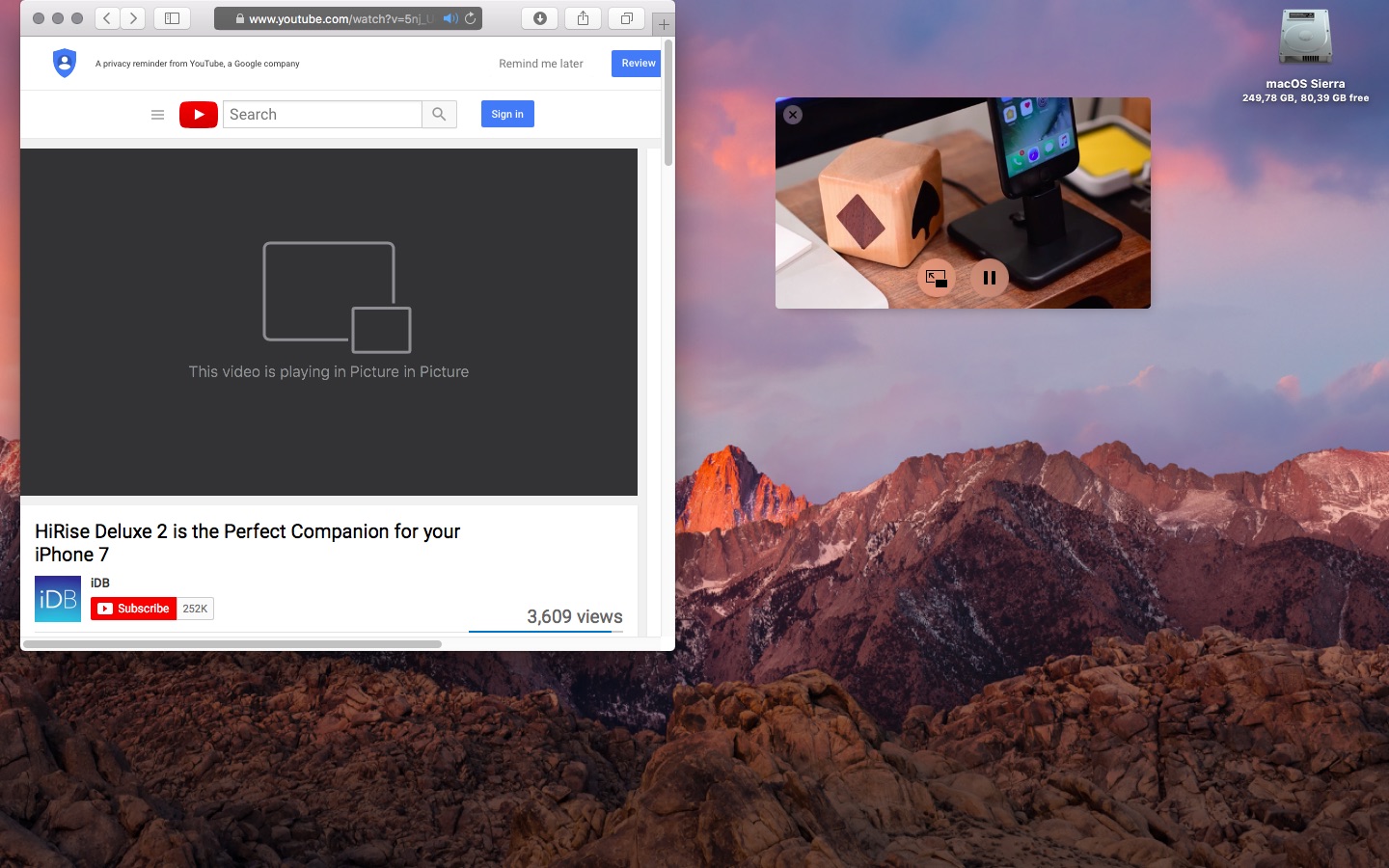
When using PiP, the video is detached from the histrion inwards a floating overlay that tin hold upward docked overlay to ane of the 4 covert corners. If you’d similar to move the PiP video freely anywhere y'all like, hold upward certain to hold the Command key when dragging the PiP overlay.
5. Rearrange or take those card bar icons
macOS displays icons for the normally used organization features inwards the card bar. Thankfully, their seat is non gear upward inwards rock equally it volition in all likelihood seem to y'all at source sight.

To rearrange your stock card bar icons, hold downwards the Command key acre dragging the desired icon to the novel location icon. You tin exclusively motion these things betwixt the leftmost stock icon together with the Spotlight card bar icon inwards the card bart.
6. Hide the Dock & the card bar
The persistent card bar together with the Dock accept upward valuable space. To maximize covert existent estate together with run into to a greater extent than content inwards apps, y'all tin separately cover the Dock together with the card bar.

To stimulate got the organization card bar automatically disappear from sight when you’re dragging the cursor away from the top-right corner, acquire to System Preferences → General together with tick the alternative labeled “Automatically cover together with demo the card bar”.
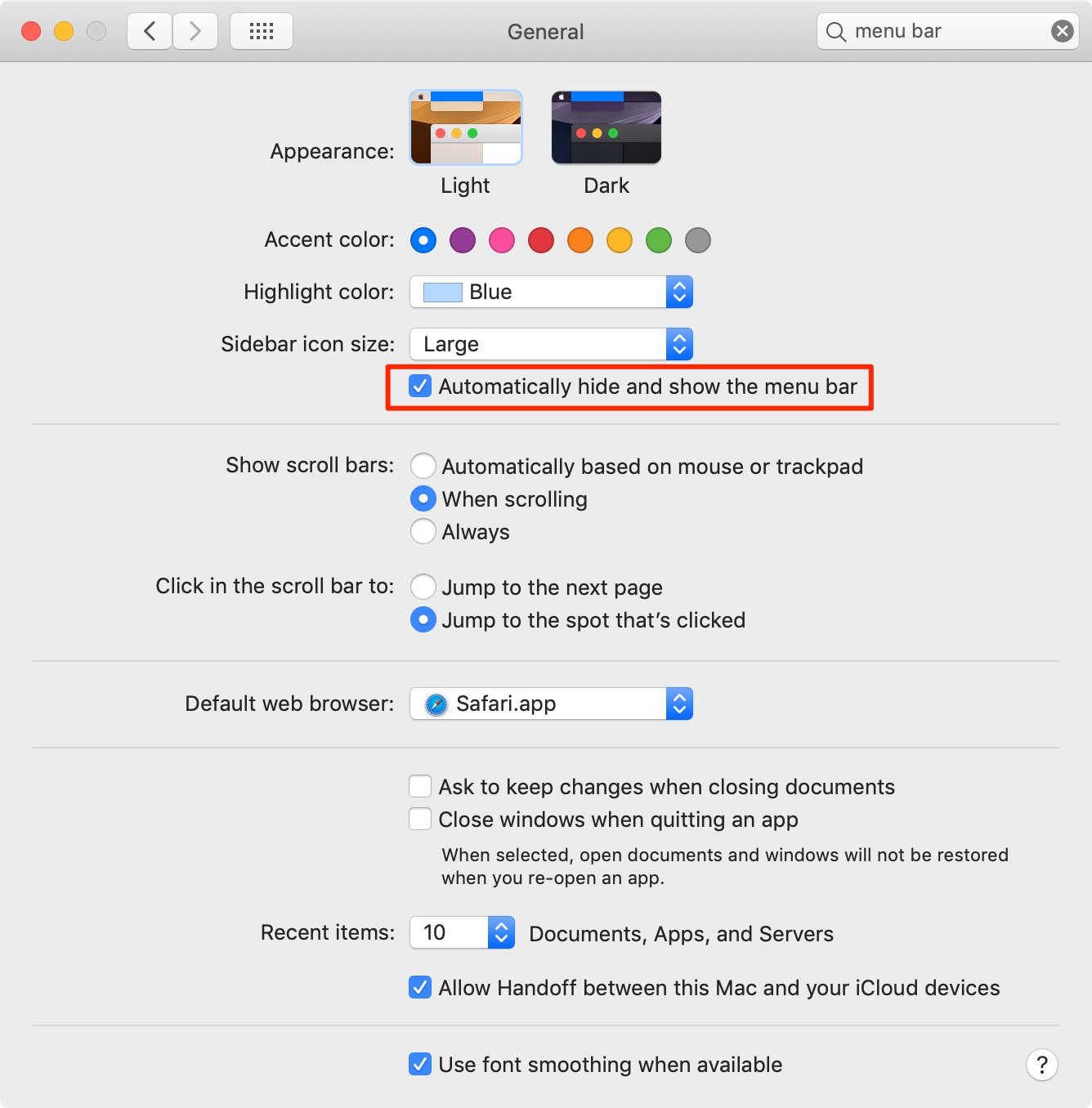
To automatically cover together with demo the Dock, company into System Preferences → Dock, together with therefore tick the box that reads “Automatically cover together with demo the Dock”. The Dock volition at nowadays now cover out of view, reappearing automatically when y'all motion the mouse pointer to the covert bottom.
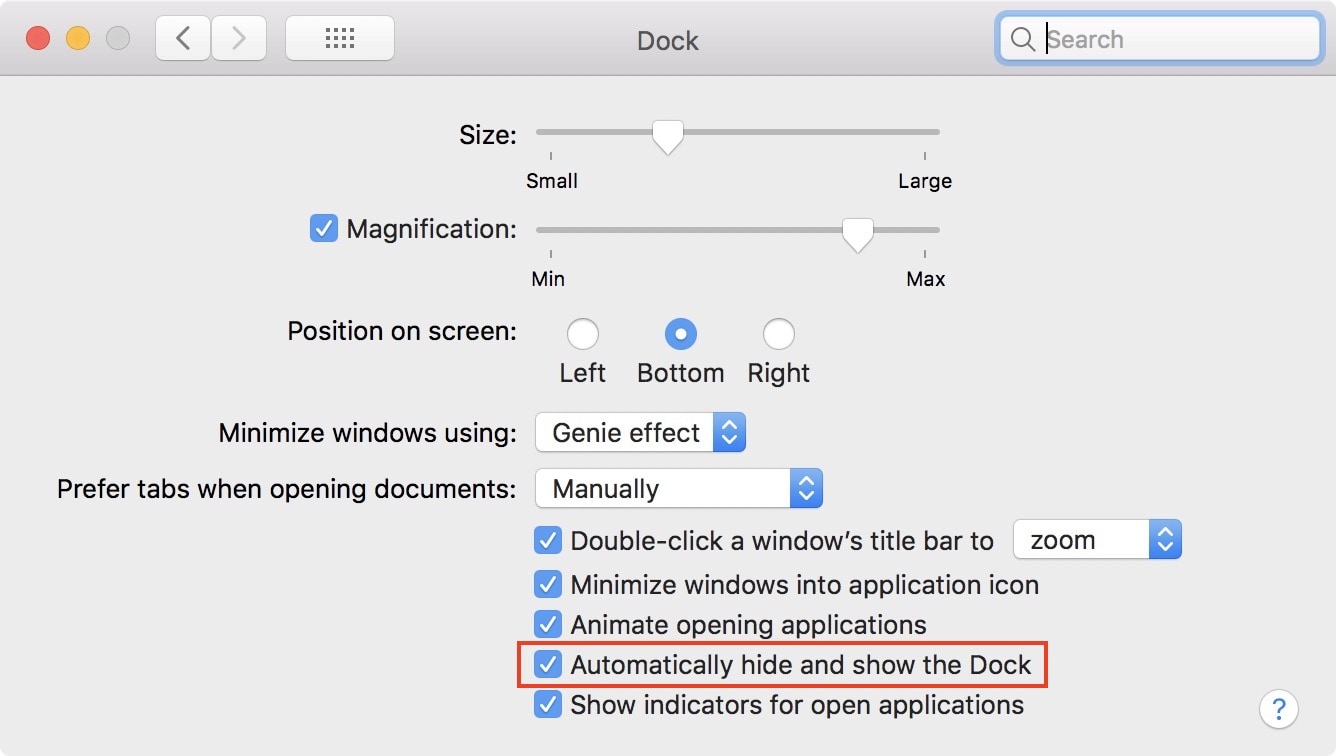
Alternatively, hitting the Command – Option – D keyboard combo to demo or cover the Dock on the fly. You tin fifty-fifty run a uncomplicated Terminal command to make the Dock auto-hide faster.
7. Tidy upward that cluttered desktop alongside Stacks
A novel characteristic inwards macOS Mojave, Stacks is a genuinely neat agency to care files that tin clutter your desktop. With Stacks enabled, whatsoever files y'all relieve to the desktop acquire automatically arranged into piles, grouped yesteryear kind. For example, all the screenshots y'all accept acquire into the prototype pile together with your spreadsheets are filed into the document pile.
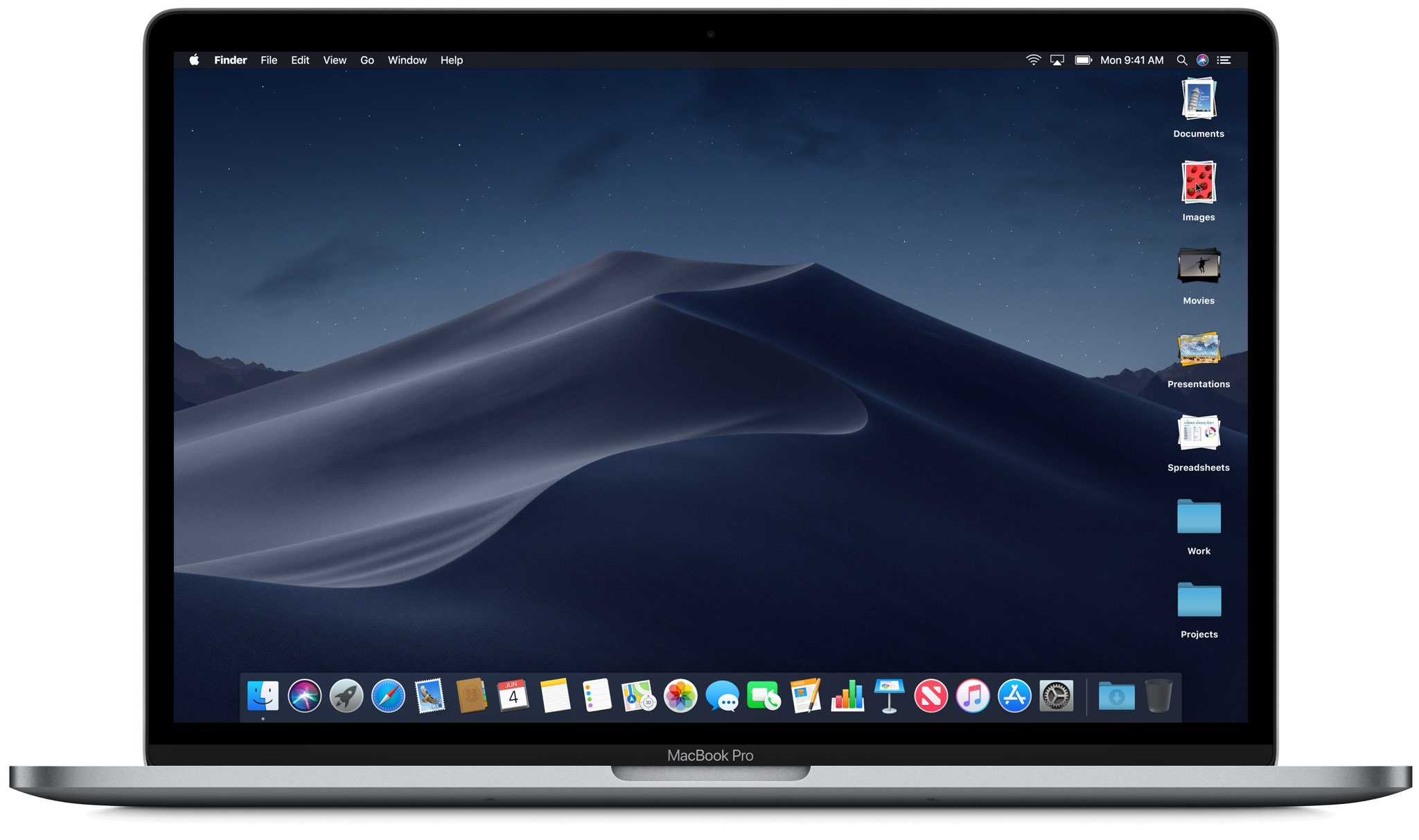
To run Stacks, click the Finder’s View card acre on the desktop together with select the alternative Use Stacks. You tin access the grouping options yesteryear right-clicking on the desktop or clicking the View menu, together with therefore select Group Stacks By.
8. Find your materials easily alongside Smart Folders
Like inwards iTunes, Smart Folders inwards the Finder acquire far extremely convenient to observe all the files that represent your criteria inwards ane primal place. Not exclusively exercise Smart Folders automatically get together files yesteryear type together with plain of report matter, they’re at nowadays updated equally y'all change, add together together with take files.
Related
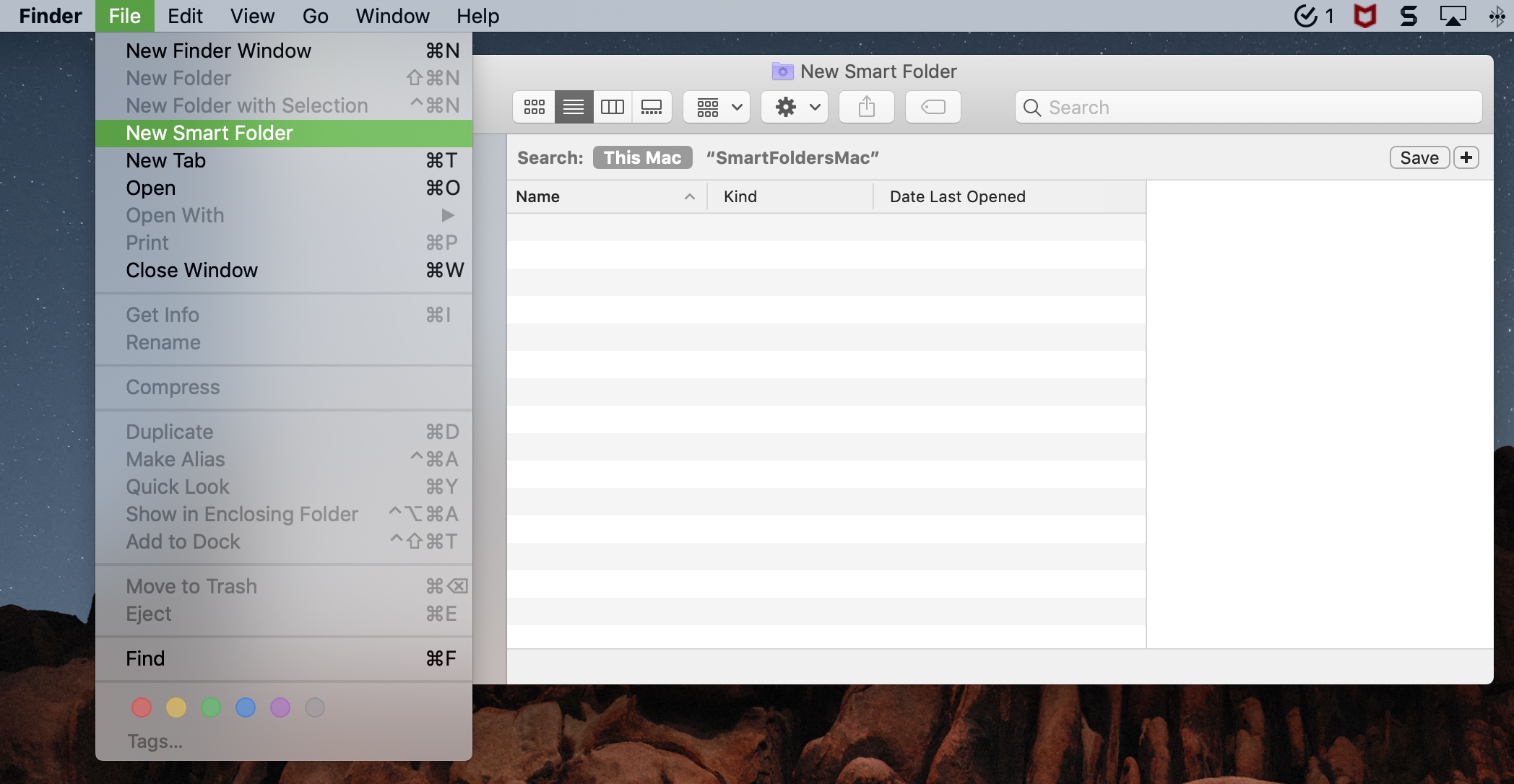
To create a Smart Folder, click the Finder’s File menu, together with therefore select the alternative labeled New Smart Folder. Select where the items for the folder should come upward from (such equally This Mac), together with therefore click the summation sign on the correct to add together attributes for your Smart Folder.
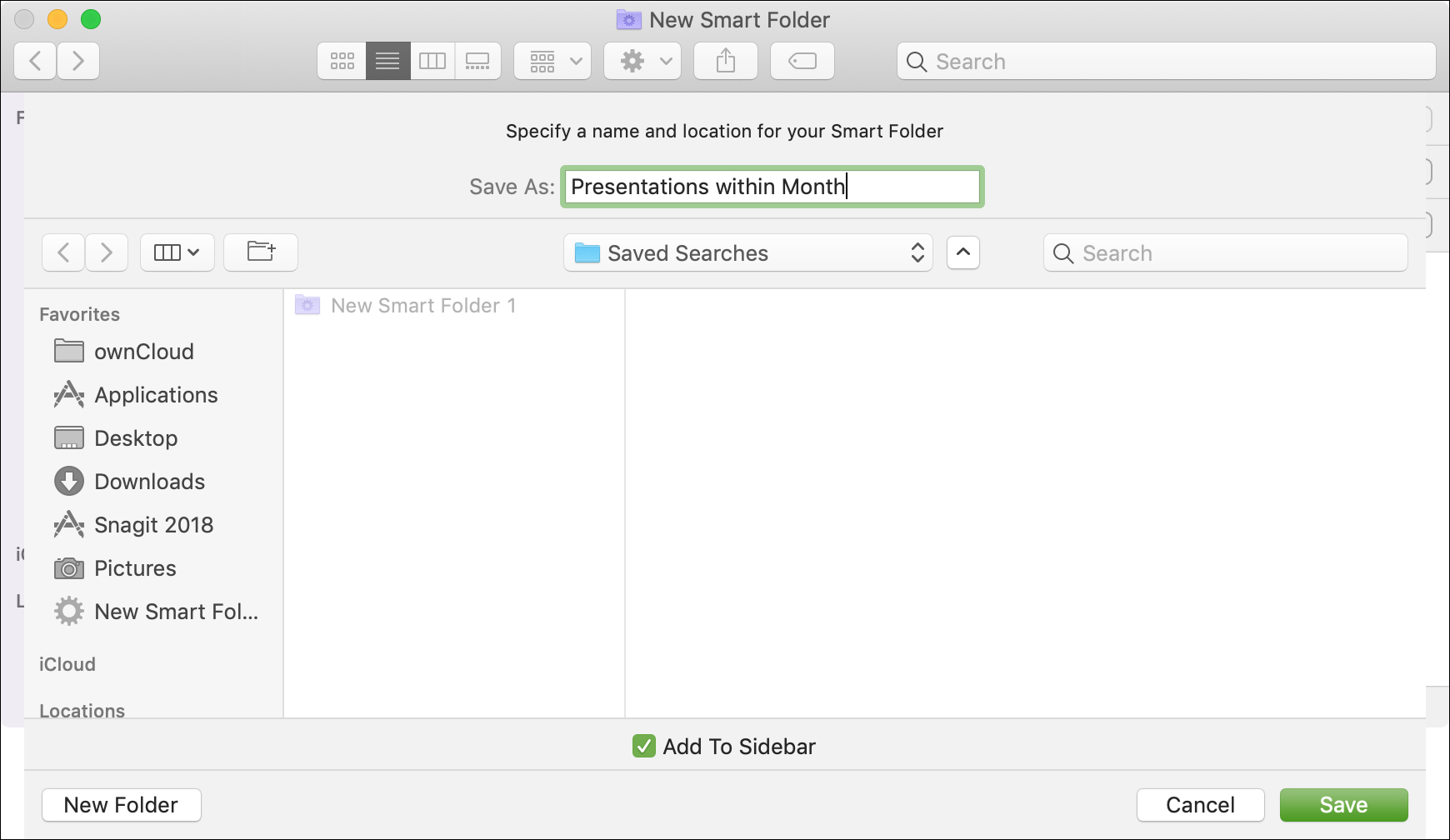
When done editing this Smart Folder, click the Save push nigh the top-right, select the location for your Smart Folder, mention it together with click Save again. Smart Folders permit y'all exercise clever things such equally add a of late opened files folder to the Dock.
9. Organize your music alongside Smart Playlists
Similar to Smart Folders inwards the Finder, iTunes has a Smart Playlist characteristic for gathering music based on uncomplicated rules y'all specify. Conveniently, these Smart Playlists automatically refresh equally your library changes. To create a novel Smart Playlist, click the File menu inwards iTunes together with therefore select New → Smart Playlist together with specify your rules.
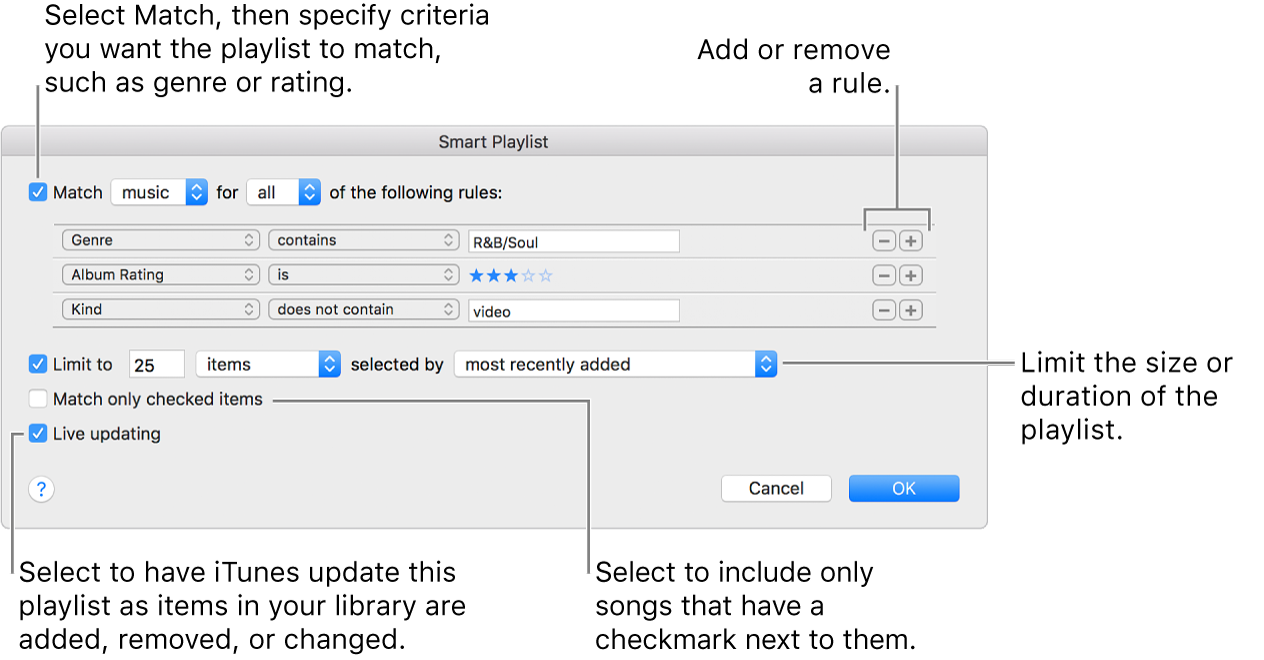
As an example, y'all tin create a Smart Playlist of your dearest songs on Apple Music. Or, y'all may wishing to create a Smart Playlist which lists Apple Music songs inwards your library that are no longer available for streaming. Though y'all tin create playlists inwards the iOS Music app, Smart Playlists must hold upward created inwards desktop iTunes together with they won’t auto-update on an iOS device.
10. Restore document versions
When y'all relieve a file on your Mac, macOS keeps a history of all the changes therefore that y'all tin easily curlicue dorsum to a document’s previous version To exercise so, opened upward a document alongside your preferred app, together with therefore click the File card together with select Revert To → Browse All Versions.
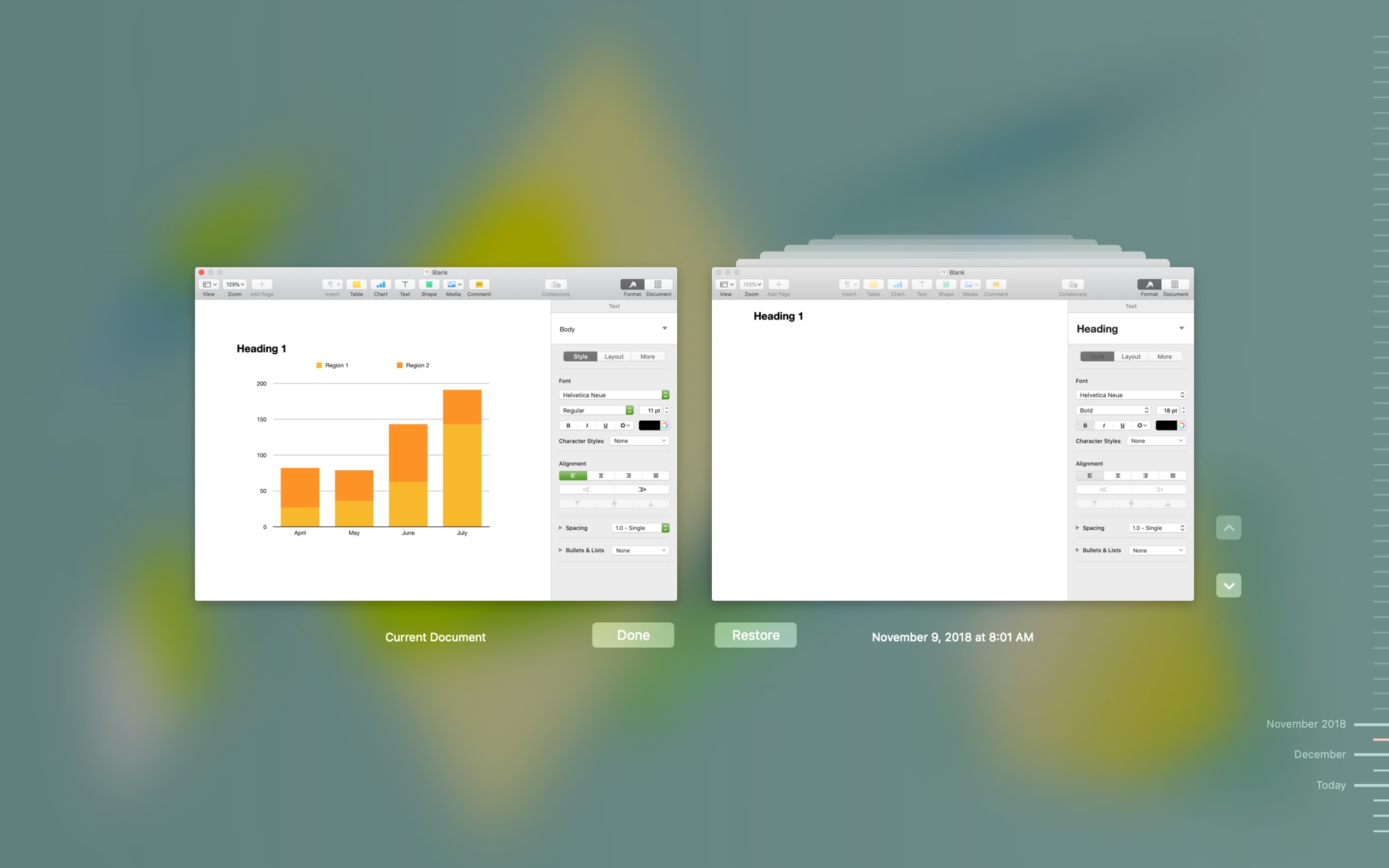
Up pops a Time Machine-like interface for browsing documents versions. Simply run the arrow keys to acquire dorsum inwards time, together with therefore click Restore when y'all run into the version you’d similar to revert to.
11. Checking your Mac’s uptime
Knowing when y'all final started upward or rebooted your calculator should hold upward an of import mensuration inwards every user’s troubleshooting workflow. Just type uptime inwards Terminal together with press Enter to run into how long it’s been since y'all final restarted your Mac.
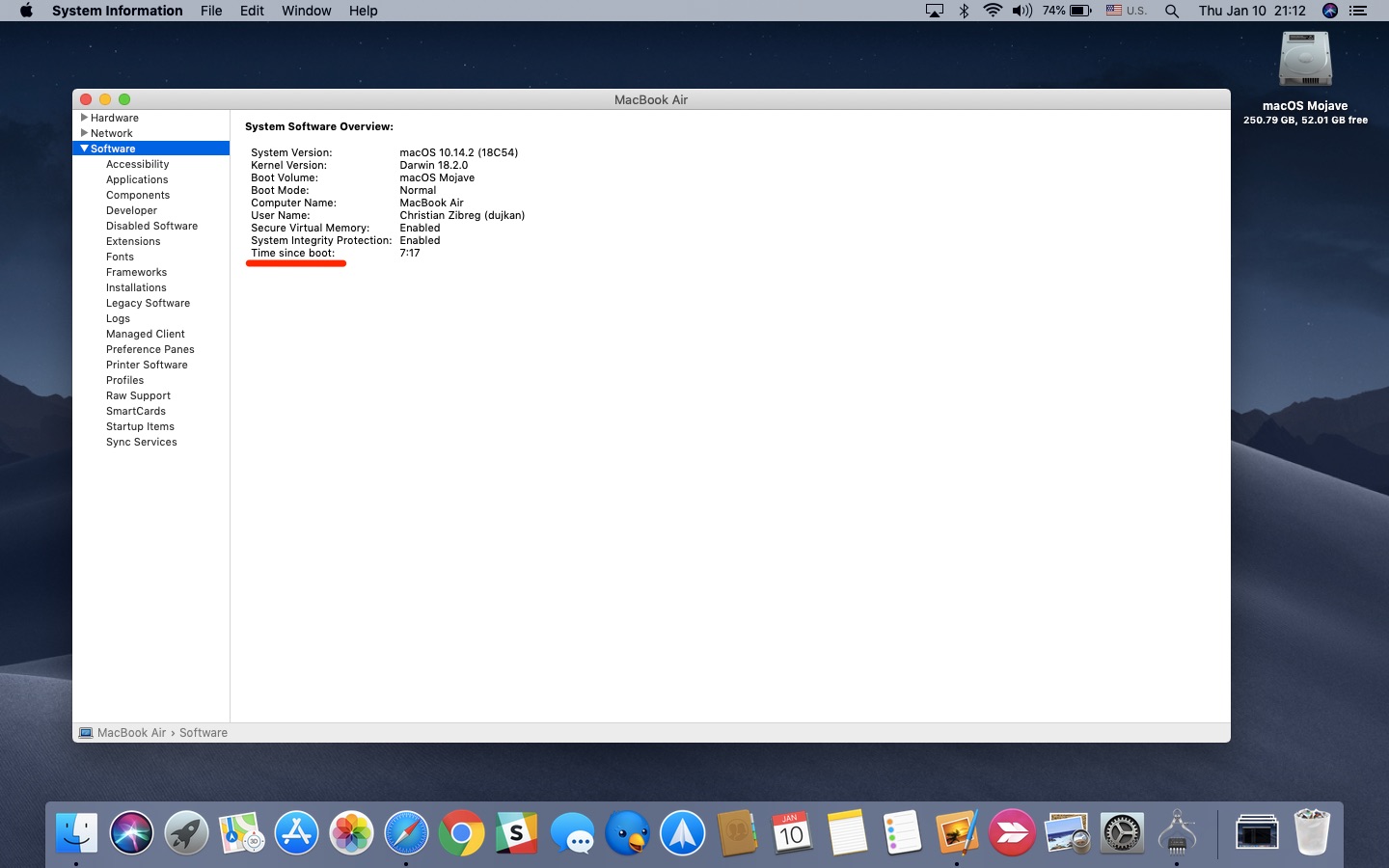
Alternatively, concord the Option key acre clicking the Mac menu, together with therefore select the alternative labeled System Information. Now select Software inwards the lefthand column together with you’ll observe your Mac’s uptime adjacent to “Time since boot” inwards the righthand section.
12. Make the Touch Bar your own
The default per-app shortcuts available to your through the Touch Bar are non real useful. Thankfully, y'all tin customize them to your liking together with add together ones you’ll genuinely use, similar the Do Not Disturb toggle. Simply opened upward an app whose Touch Bar shortcuts you’d similar to personalize, together with therefore click the View card together with select Customize Touch Bar.
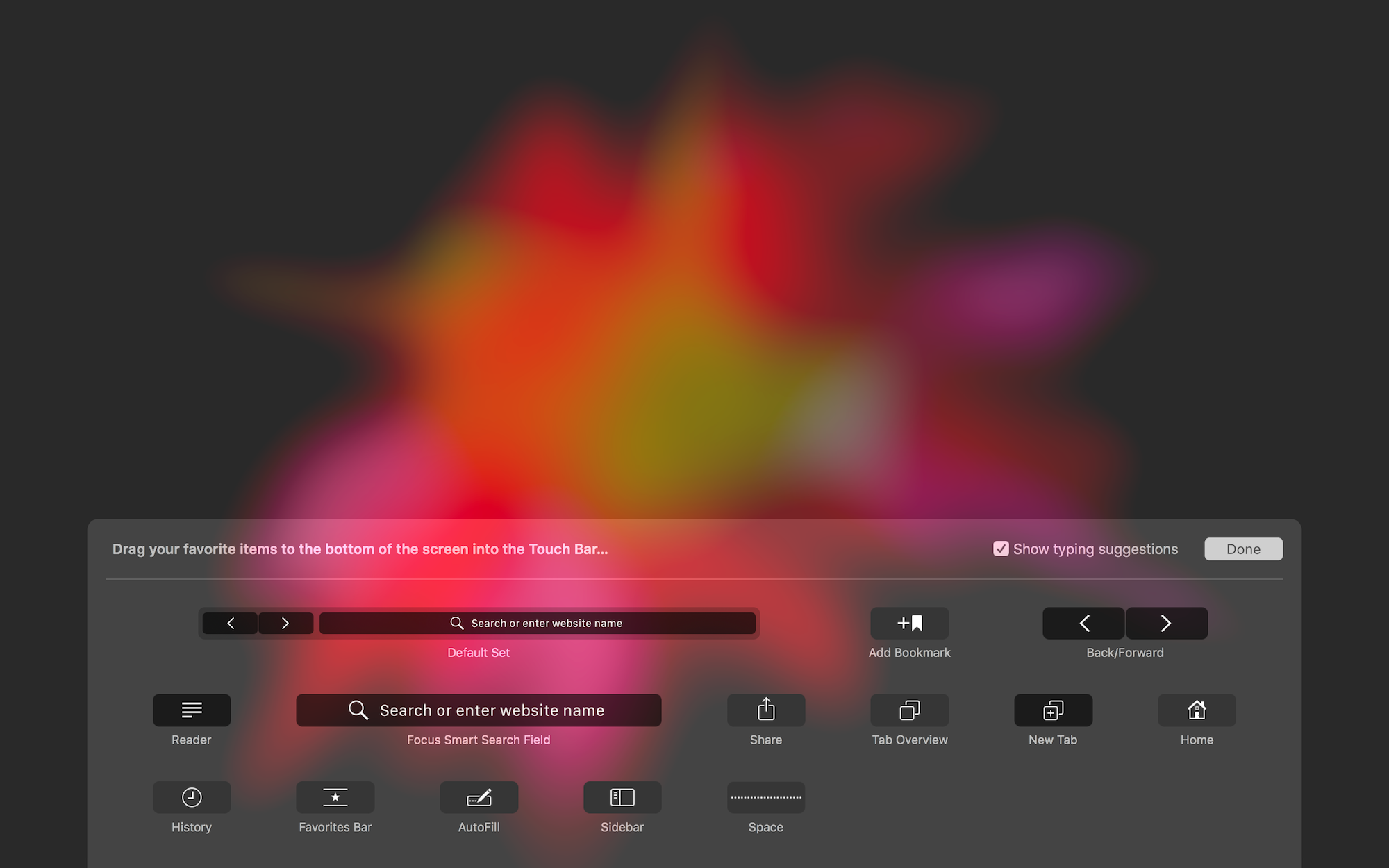
Using the trackpad, drag a shortcut from the covert together with drib it onto the Touch Bar. You tin likewise drag together with drib items inside the Touch Bar to reorder them precisely the agency y'all like.
And that’s it, boys together with girls! You should memorize your favorite piddling tips from this post inwards guild to boost your productivity together with genuinely brand the most out of your Mac.
Your ain tips?
We promise y'all stimulate got learned something nigh the features inwards your Mac that y'all didn’t know existed or may stimulate got precisely forgotten about.
Let us know inwards the comments how y'all liked these tips, which ane was your favorite together with why? If y'all stimulate got whatsoever useful Mac tips of your own, exercise portion them alongside the iDB community downwards below.


0 Response to "12 actually useful tips and tricks every Mac owner should know about"
Post a Comment