Shortcuts Focus: creating a folder for your shortcuts

With iOS 12’s Shortcuts app, ability users tin give the sack easily automate repetitive tasks yesteryear chaining multiple actions together. Your shortcuts are managed as well as organized inwards the Shortcuts app, but displaying them to the user equally a listing via approximately other shortcut is quite challenging. This is where Easy Folder comes into play. This awesome shortcut, practise by Reddit user “e10withadot,” acts equally a virtual folder to which y'all tin give the sack add together whatsoever set out of shortcuts, thence easily pick 1 to execute via a popup carte at run time.
Easy Folder: a folder for your shortcuts
Welcome to Easy Folder, an easier means to practise shortcut “folders” inwards the Shortcuts app.
These aren’t existent folders—Easy Folder precisely saves a text file to a folder inwards your iCloud Drive (“Shortcuts.txt”) amongst a listing of shortcuts to introduce to y'all via a menu.
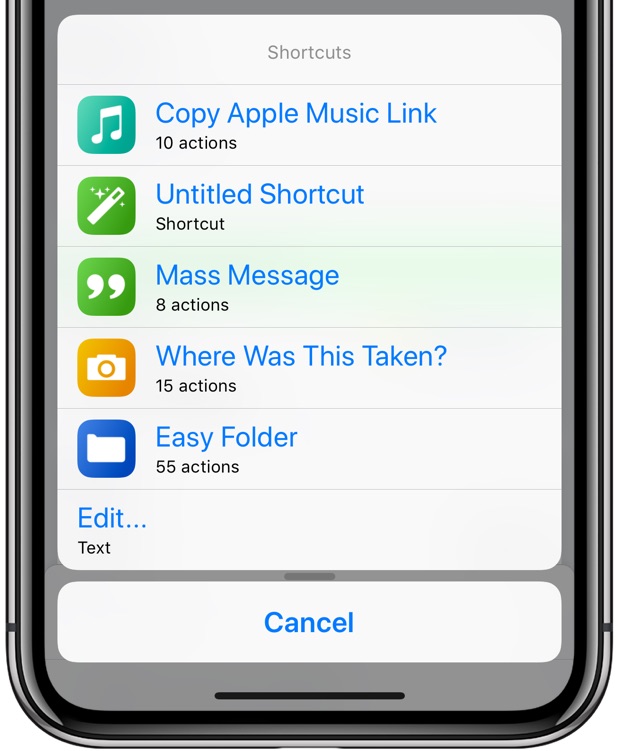
Easy Folder inwards action
Rather than brand copies of actual shortcuts, Easy Folder merely updates the text file that it uses to practise a carte of available shortcuts. If y'all like, y'all tin give the sack besides edit Shortcuts.txt inwards TextEdit or approximately other text editor to manually add together or take away shortcuts from the menu.
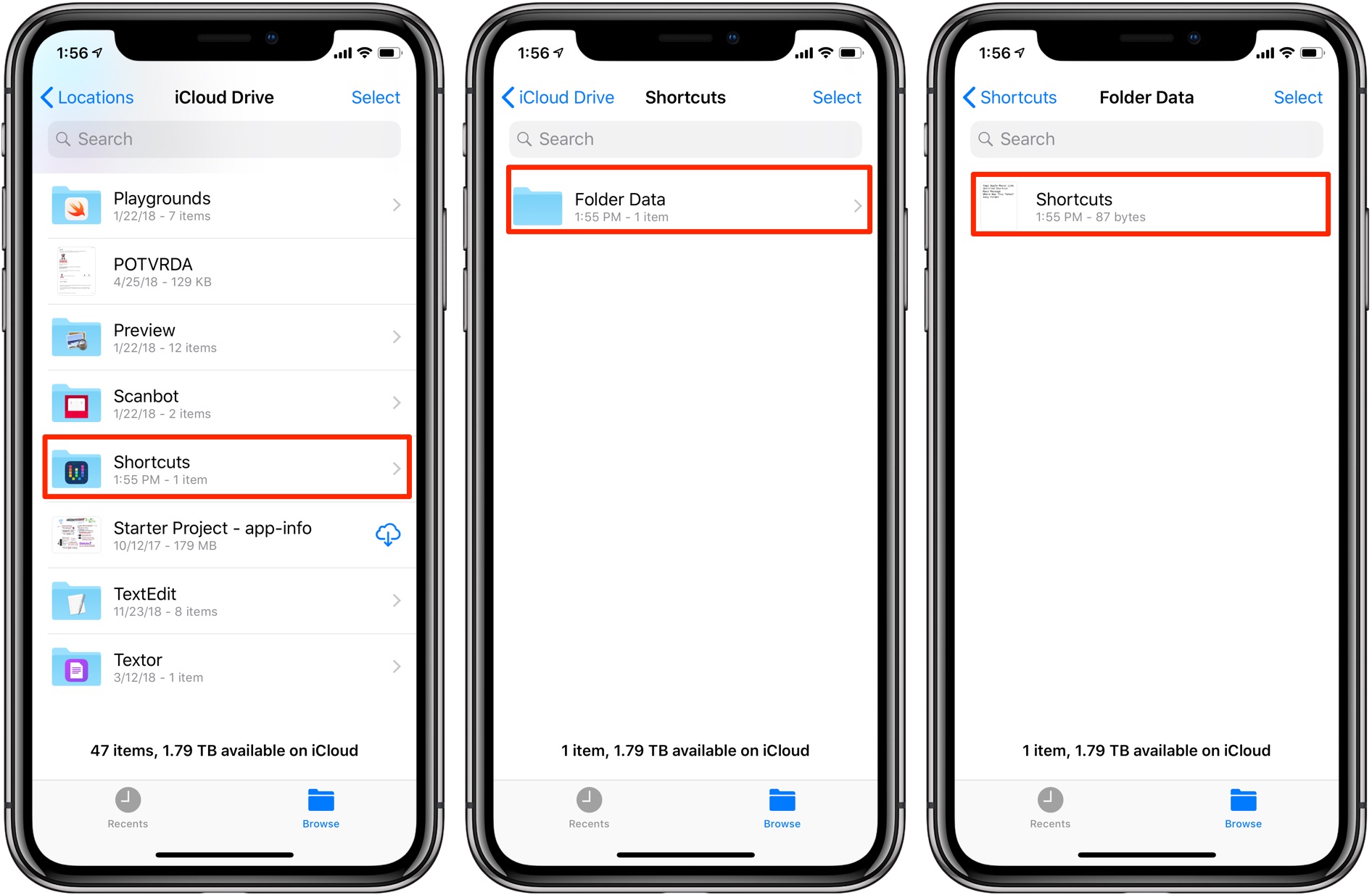
The text file lists the shortcuts that Easy Folder displays at run time
To pop off the shortcut, view the download page on iCloud on your iPhone or iPad amongst iOS 12 or later, thence tap the bluish push clit labeled Get Shortcut (if asked whether to opened upwards the file inwards the Shortcuts app, tap Open). This volition import Easy Folder into your library inwards the Shortcuts app.
Tap the Library tab at the bottom of the Shortcuts app as well as hitting the Easy Folder tile to execute the shortcut. Upon launch, tap the Edit push clit as well as hitting Add, thence select whatsoever shortcuts from your library that you’d similar to encounter listed inwards Easy Folder’s menu.
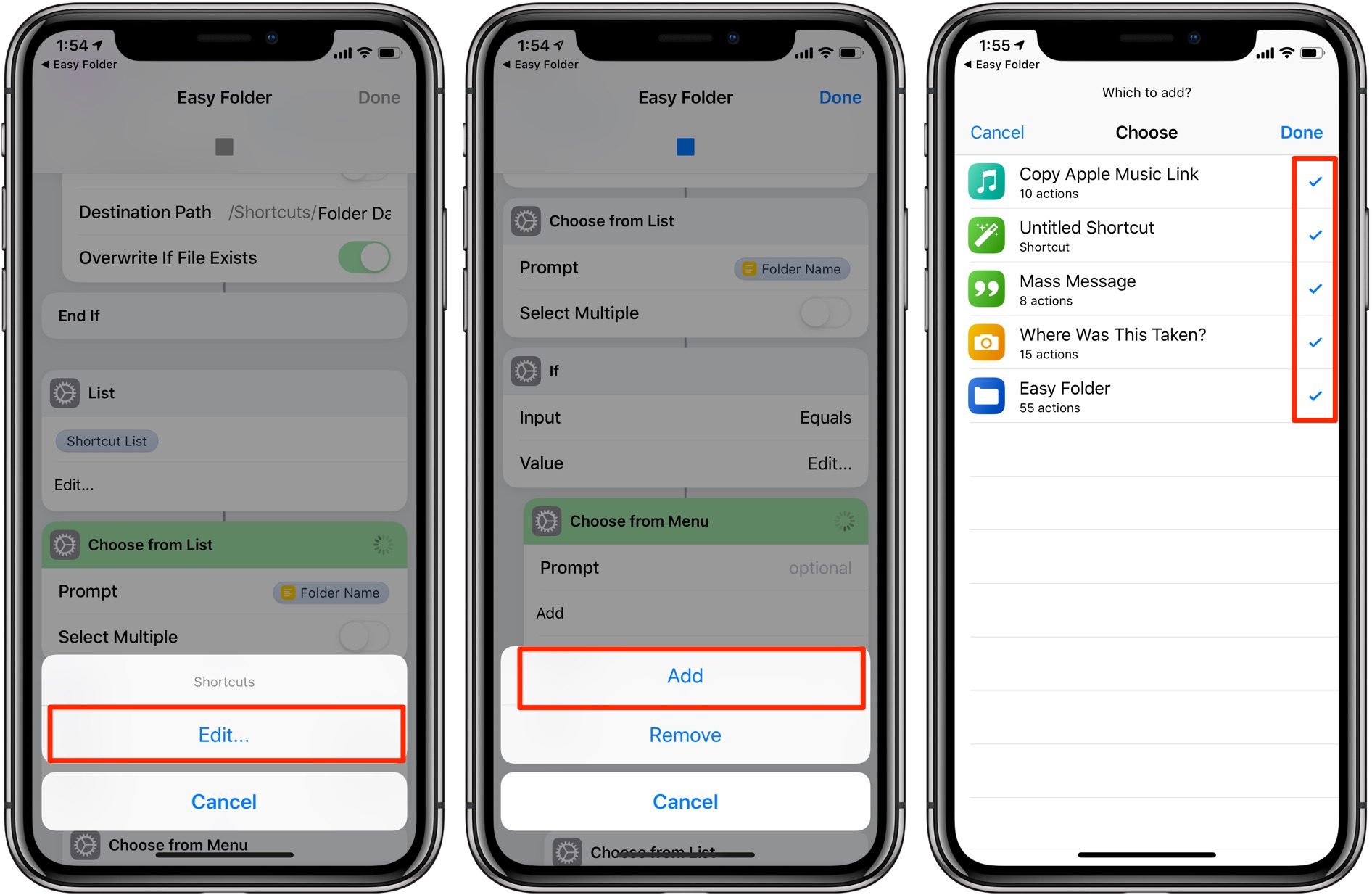
Selecting shortcuts for quick access via Easy Folder
Upon relaunching Easy Folder, you’ll forthwith last presented amongst the shortcuts y'all chose inwards the previous section. Choose 1 from listing to launch it without stopping Easy Folder’s execution. This is a slap-up means to access your ofttimes used shortcuts from inside Easy Folder.
TUTORIAL: How to add together whatsoever Apple Music album to your Home screen
To take away a shortcut from EasyFolder’s list, pick out Edit from the menu, tap Remove and select whatsoever shortcuts you’d similar to take away from the carte as well as hitting Done. Doing thence updates the Shortcuts.txt file inwards your iCloud Drive accordingly.
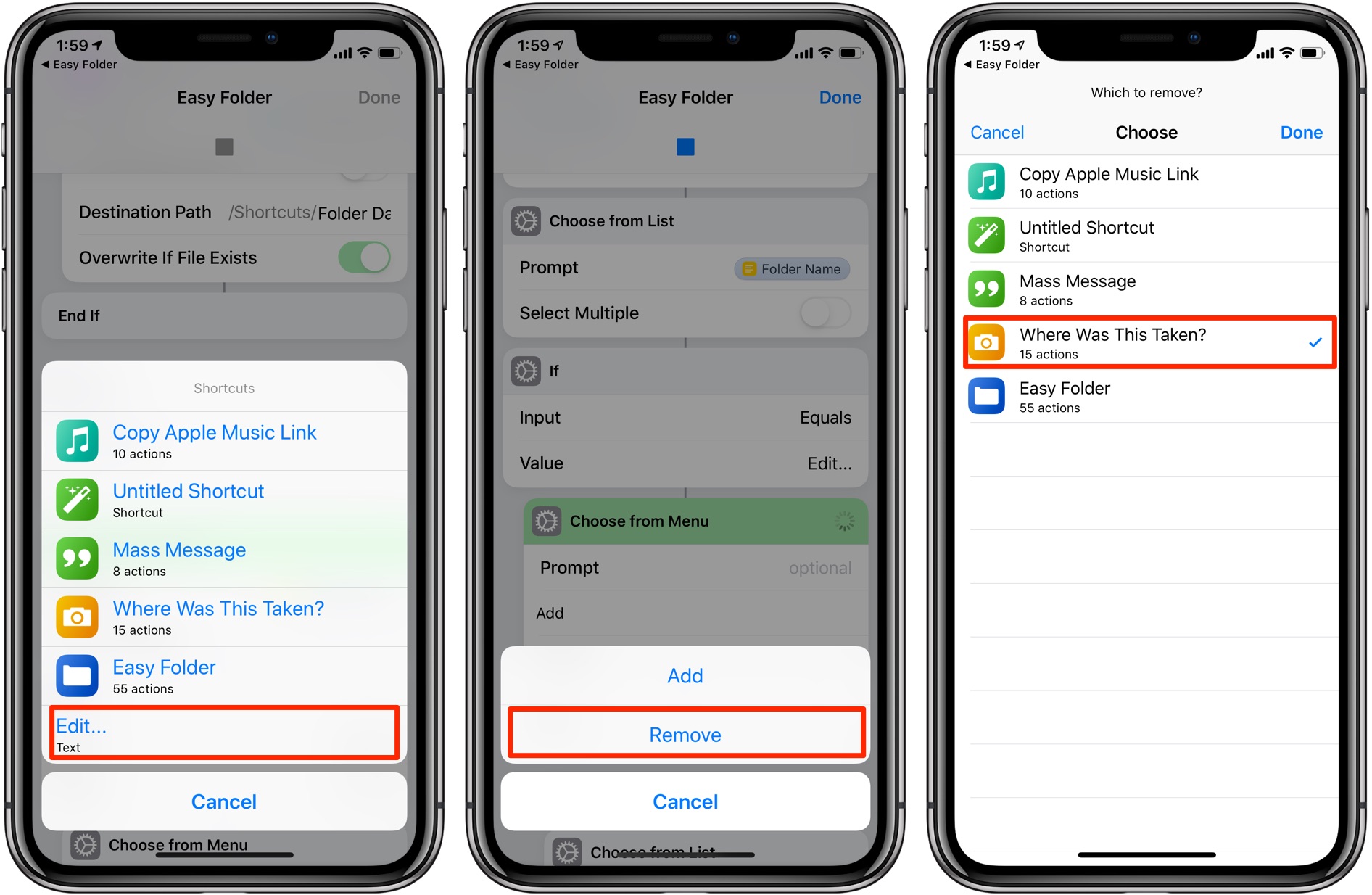
When running Easy Folder again, you’ll detect that whatsoever removed shortcuts are delisted from the carte (don’t y'all worry, whatsoever shortcuts removed from Easy Folder are institute intact inwards your library inwards the Shortcuts app).
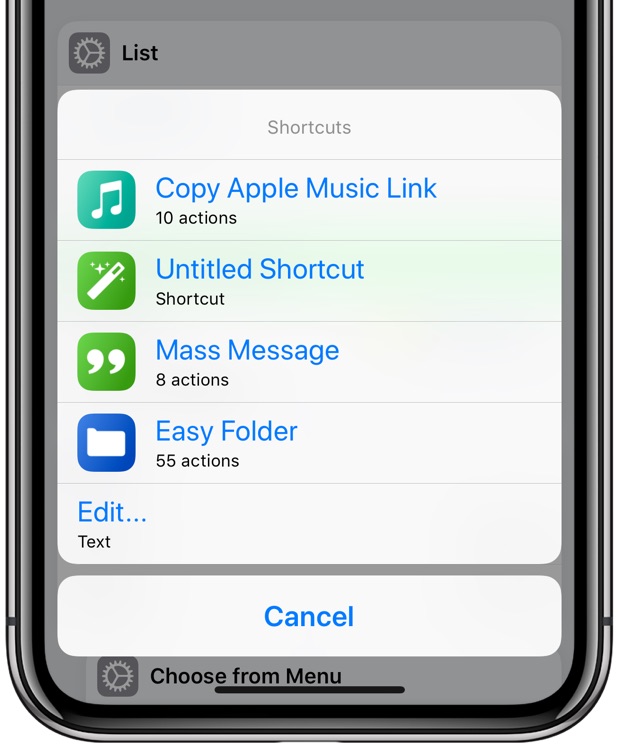
The Easy Folder carte after removing the shortcut Where Was This Taken?
TIP: Easy Folder is besides accessible from your Home screen, Share menus as well as widgets.
Customizing Easy Folder
Easy Folder tin give the sack last customized to your liking similar whatsoever other shortcut.
Open the Shortcuts app, tap the Library tab at the bottom, thence tap the three dots inwards the upper-right corner of the Easy Folder tile (be for certain to hitting the 3 dots or you’ll execute it).
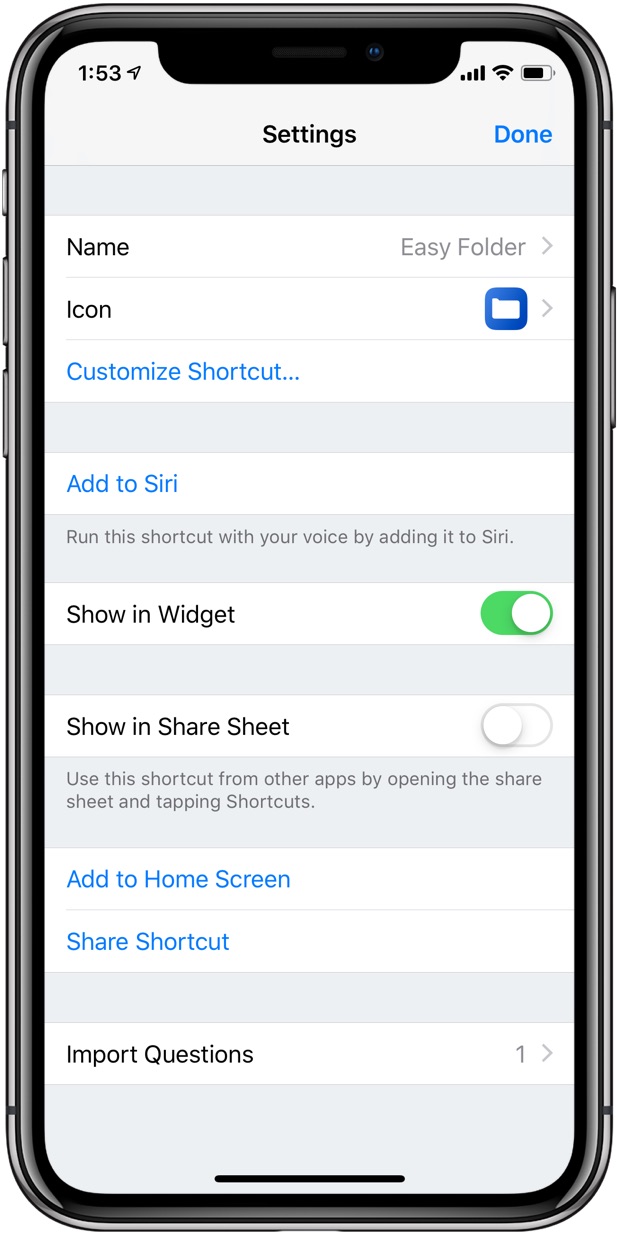
Tap Customize Shortcut to alter Easy Folder’s internal folder name
To alter the internal folder mention where this shortcut saves its Shortcuts.txt file, merely customize the salvage path nether the Create Folder action. Alternatively, tap the settings icon inwards the top-right corner (it looks similar ii switches), thence tap Customize Shortcut.
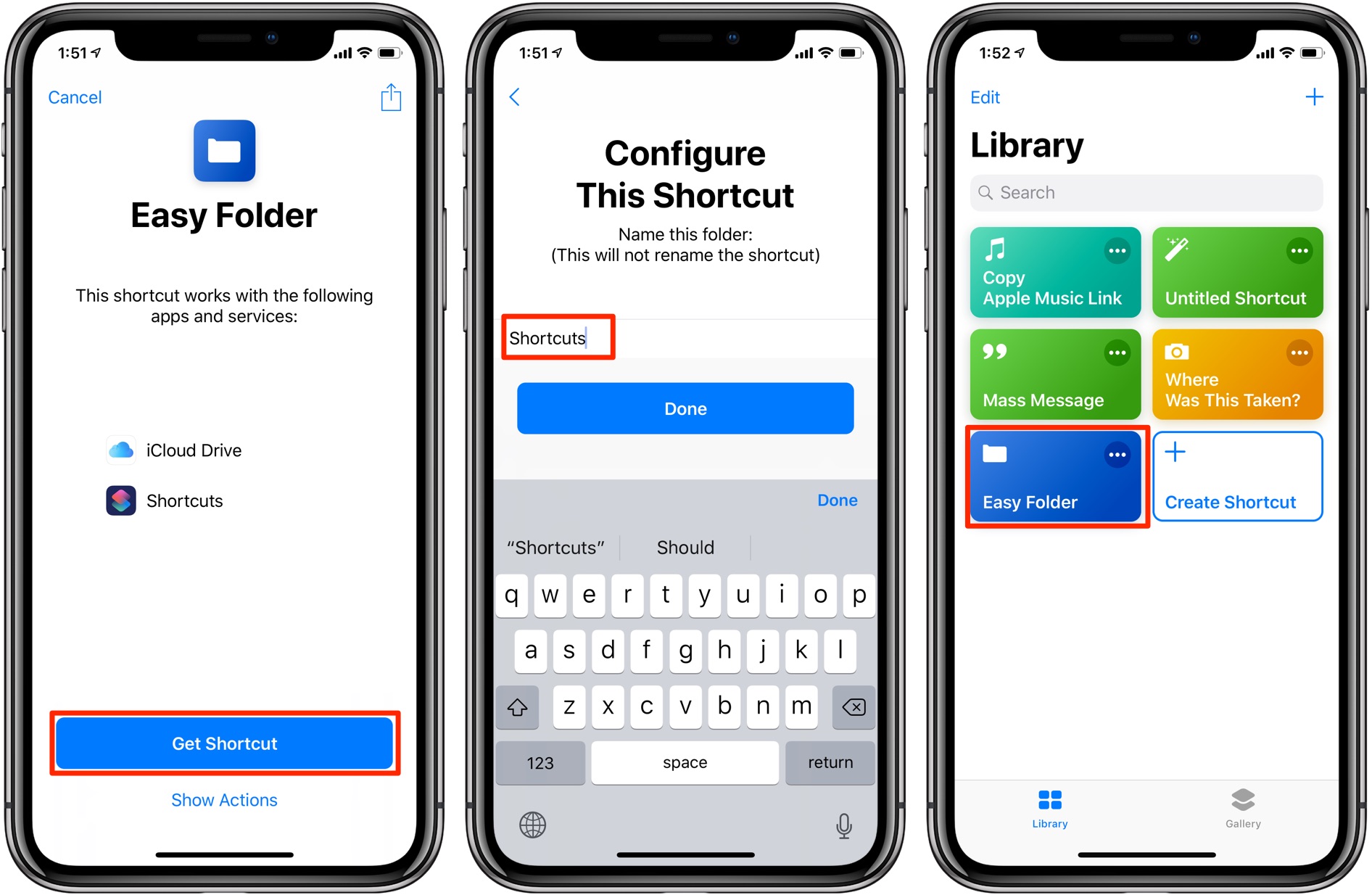
NOTE: Changing Easy Folder’s mention prevents y'all from opening the Easy Folder shortcut itself via the carte unless y'all tap Add and re-add Easy Folder to the listing again.
Like amongst whatsoever other shortcuts on your iPhone or iPad, y'all tin give the sack suit approximately handy global options for Easy Folder yesteryear hitting that Settings push clit around the top-right corner.
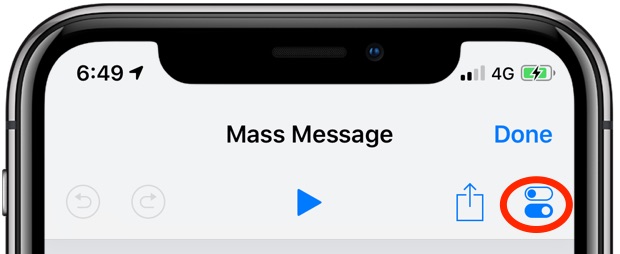
Adjust the next to your liking by tapping the Settings icon around the top-right corner:
- Name: Enter a desired championship for this shortcut.
- Icon: Choose the shortcut’s Home hide icon yesteryear selecting an existing icon from your Photos library, taking a novel photograph amongst your iOS device’s photographic television set camera or opting for 1 of the glyphs.
- Color: Change the glyph color.
- Glyph: Swipe to select a desired icon. Tap Objects, People, Symbols or Services inwards the tab expanse at the bottom to speedily switch betwixt icon sets. Tap Services to assign this shortcut an icon representing pop services such equally Apple Music, Facebook, Dropbox as well as others.
- Image: Use a novel or existing icon equally the shortcut’s Home scree icon.
- Add to Siri: To invoke this shortcut via a custom Siri phonation command, tap the Record push clit at the bottom, enjoin something similar “Easy Folder,” thence hitting Done.
- Show inwards Widget: Make this shortcut available via the Today screen’s Shortcuts widget.
- Show inwards Share Sheet: Access this activity from other apps via iOS’s Share canvas menus.
- Add to Home Screen: Give the shortcut its ain Home hide icon for quicker access.
Adding the shortcut to your Home screen
If y'all select the selection Add to Home Screen as described inwards the previous section, the Shortcuts app volition overstep Easy Folder’s unique URL to Safari. Now all y'all demand to practise is hitting Safari’ Share icon, thence pick out the option Add to Home Screen, render a custom name for the icon as well as hit Add.
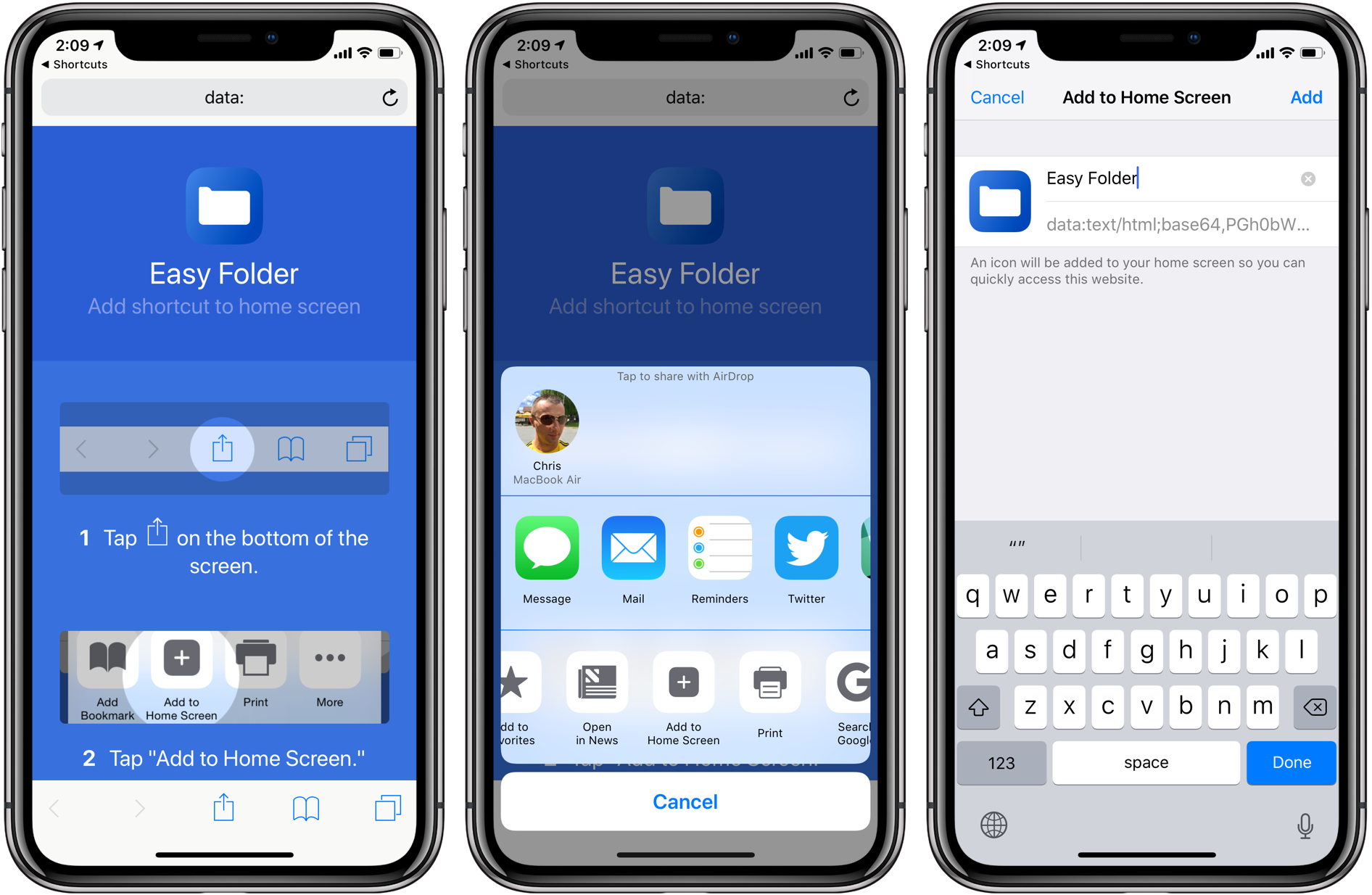
You tin give the sack manually delete Easy Folder’s icon from the Home screen, but doing thence entirely removes the icon. If you’d similar to take away this shortcut from your iPhone or iPad permanently, y'all volition demand to manually delete it from your library through the Shortcuts app.
Need help? Ask iDB!
Do y'all similar this how-to?
If so, practise overstep it along to your back upwards folks as well as operate out a comment below.
Got stuck? Not for certain how to practise for certain things on your Apple device? Let us know via help@iDownloadBlog.com and a future tutorial mightiness render a solution.
Submit your ain how-to suggestions via tips@iDownloadBlog.com.
0 Response to "Shortcuts Focus: creating a folder for your shortcuts"
Post a Comment