How to make an iPhone screen recording with and without sound
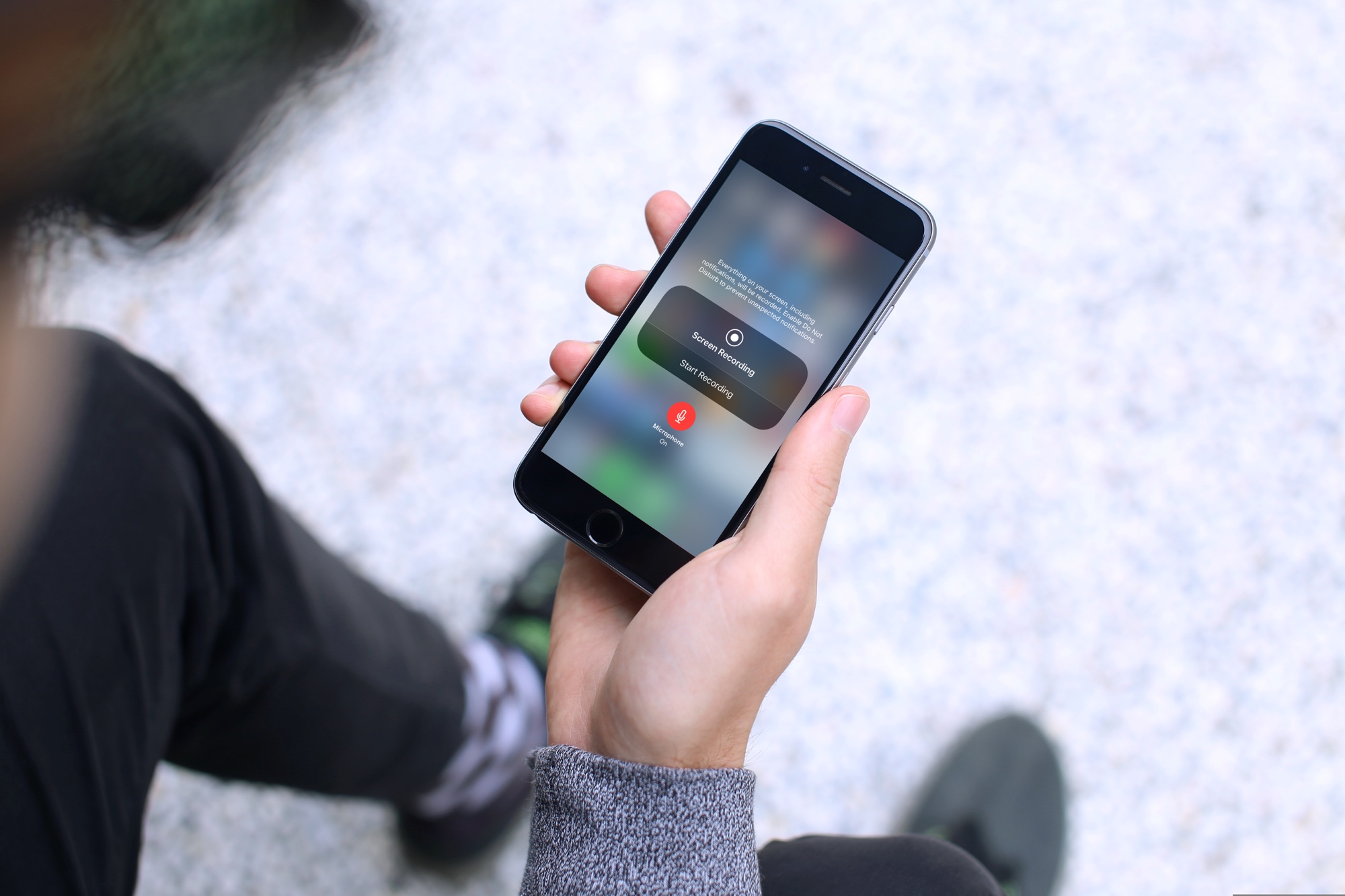
Do y'all ask to tape your iPhone screen? Maybe it’s a step-by-step how-to for move or a mode to exhibit your mom how to create something on her device. No affair why y'all ask or desire to tape your iPhone screen, it’s extremely slow to do.
This curt tutorial shows y'all how to brand an iPhone covert recording alongside together with without sound.
Add Screen Recording to the Control Center
First things first, if y'all don’t pick out the Screen Recording pick inward your Control Center, y'all tin add together it easily.
1) Open your Settings together with select Control Center.
2) Tap Customize Controls.
3) Under More Controls, tap the plus sign side yesteryear side to Screen Recording.
Now, y'all volition meet Screen Recording at the top nether Include. It’s at the bottom of the listing but y'all tin drag to deed it to a novel location if y'all like.
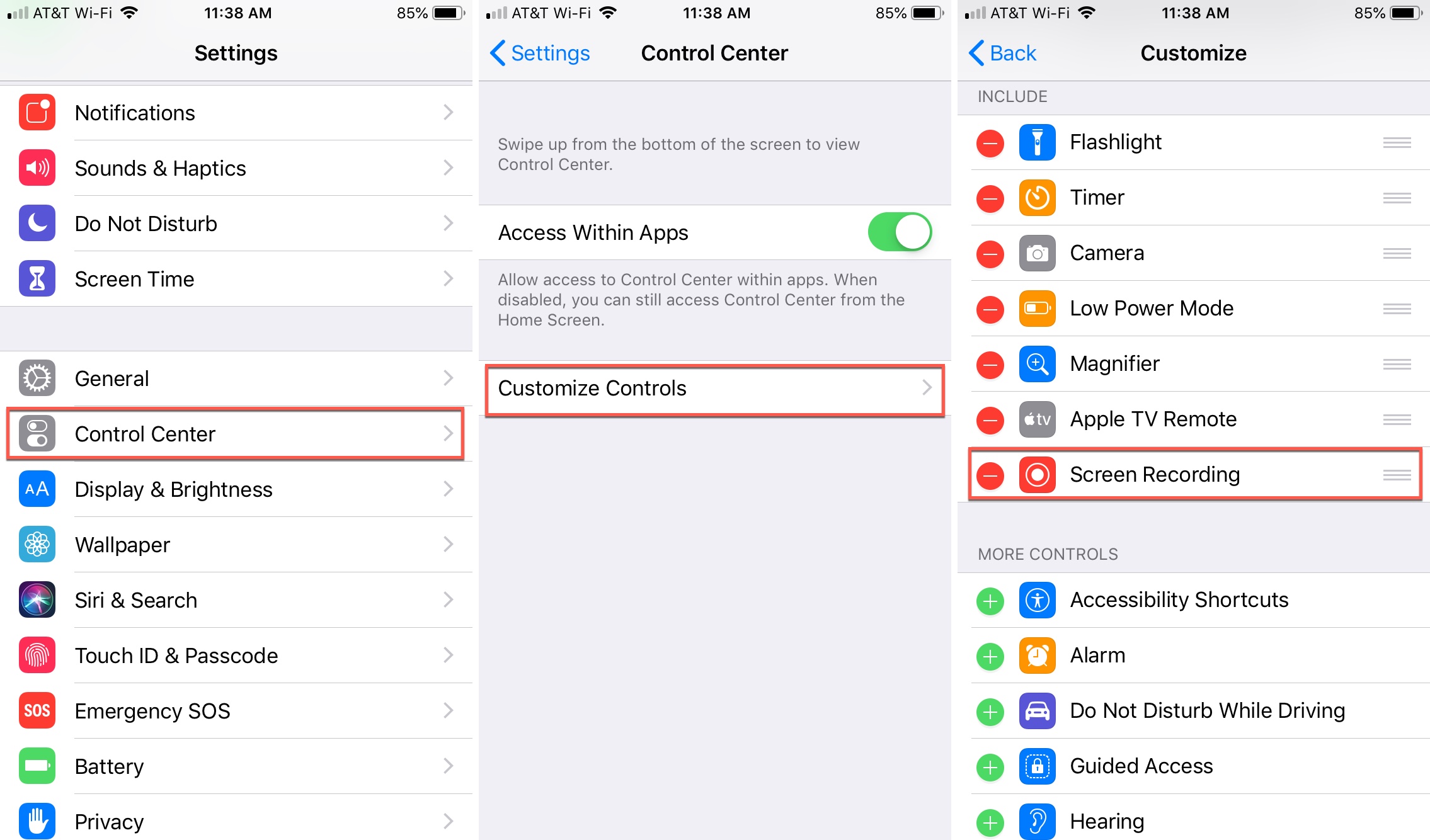
Make your iPhone covert recording
When you’re develop to tape your iPhone screen, it’s simple.
1) Slide upwards to access the Control Center.
2) Tap the Screen Recording button.
You volition together with then meet a countdown of 3 seconds on the button. This gives y'all a pocket-sized window of fourth dimension to navigate to what y'all desire to tape on your screen. So, create what y'all tin to endure develop ahead of fourth dimension whether it’s having an app opened upwards or moving to a dissimilar screen.
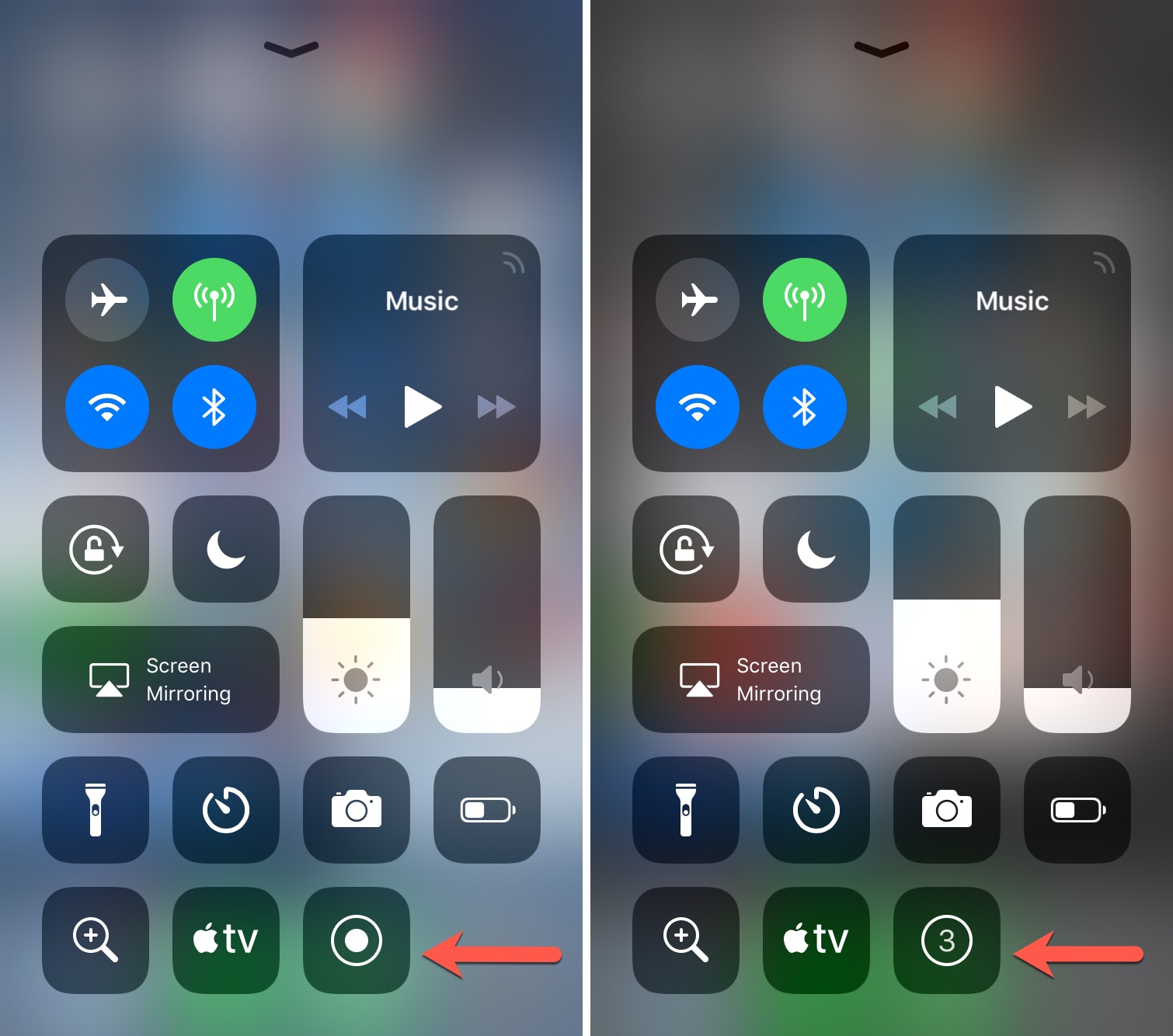
Once the recording starts, y'all volition meet a red bar across the top of your covert letting y'all know that it’s recording. You tin halt recording yesteryear but tapping that cherry bar. You’ll together with then meet a confirmation to terminate recording, thus tap Stop. If y'all prefer to transcend away on recording, tap Cancel.
When y'all create halt recording, you’ll meet a brief notification that your recording is saved to Photos.
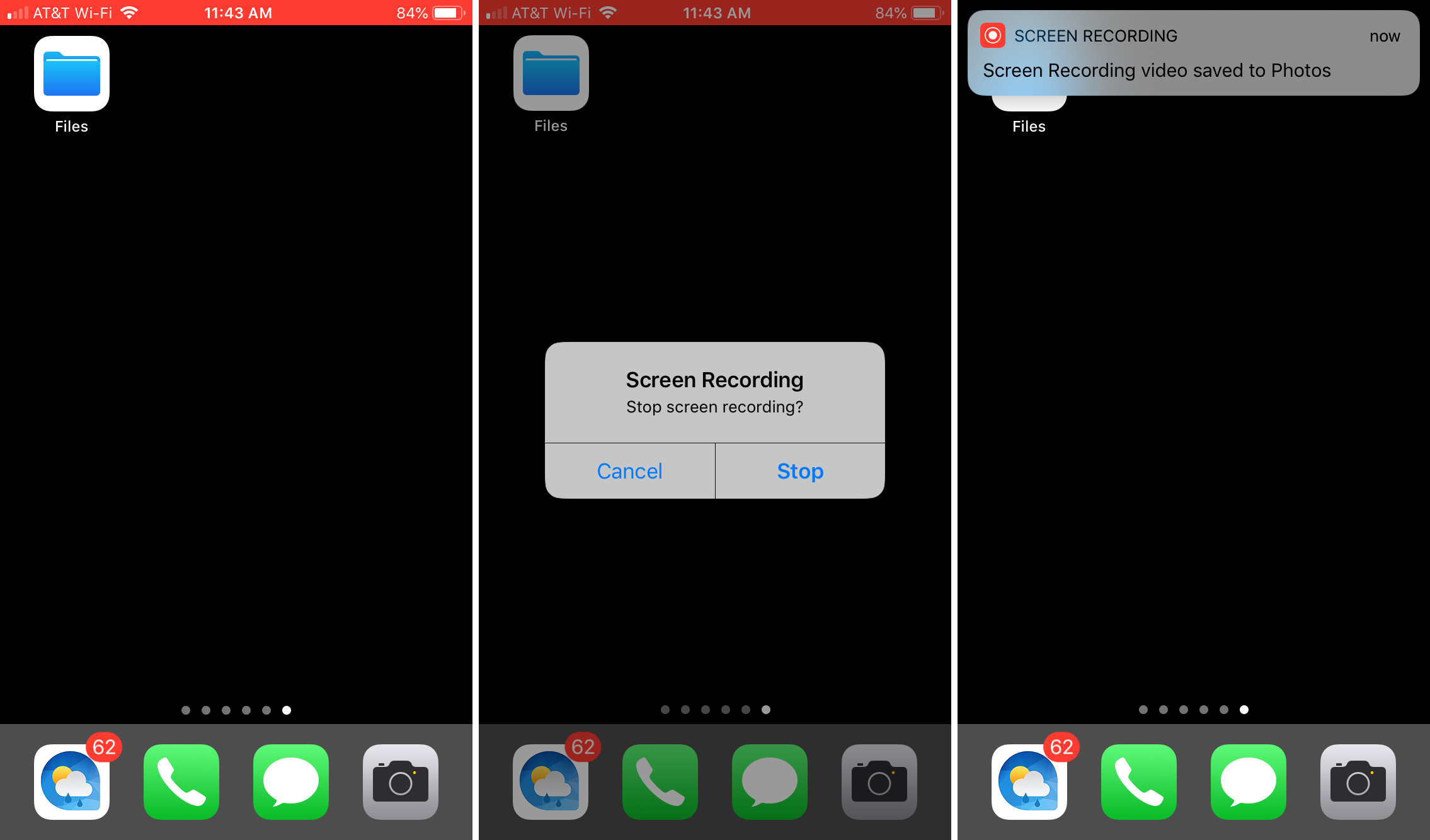
Make your iPhone covert recording alongside sound
Maybe y'all ask to brand a covert recording that includes audio. This is every bit good slow to create together with y'all pick out ii options. You tin tape precisely the good from your iPhone internal microphone or the good from your iPhone every bit good every bit your external microphone.
Record both internal together with external sound
This is a proficient mode to larn if y'all are creating a recording where y'all desire to explicate what you’re doing together with every bit good convey the sounds taking house on your iPhone into the video.
1) Slide upwards to access the Control Center.
2) Press firmly (or tap together with hold) the Screen Recording button.
3) Tap the red microphone icon to plow On the external audio.
4) Tap Start Recording.
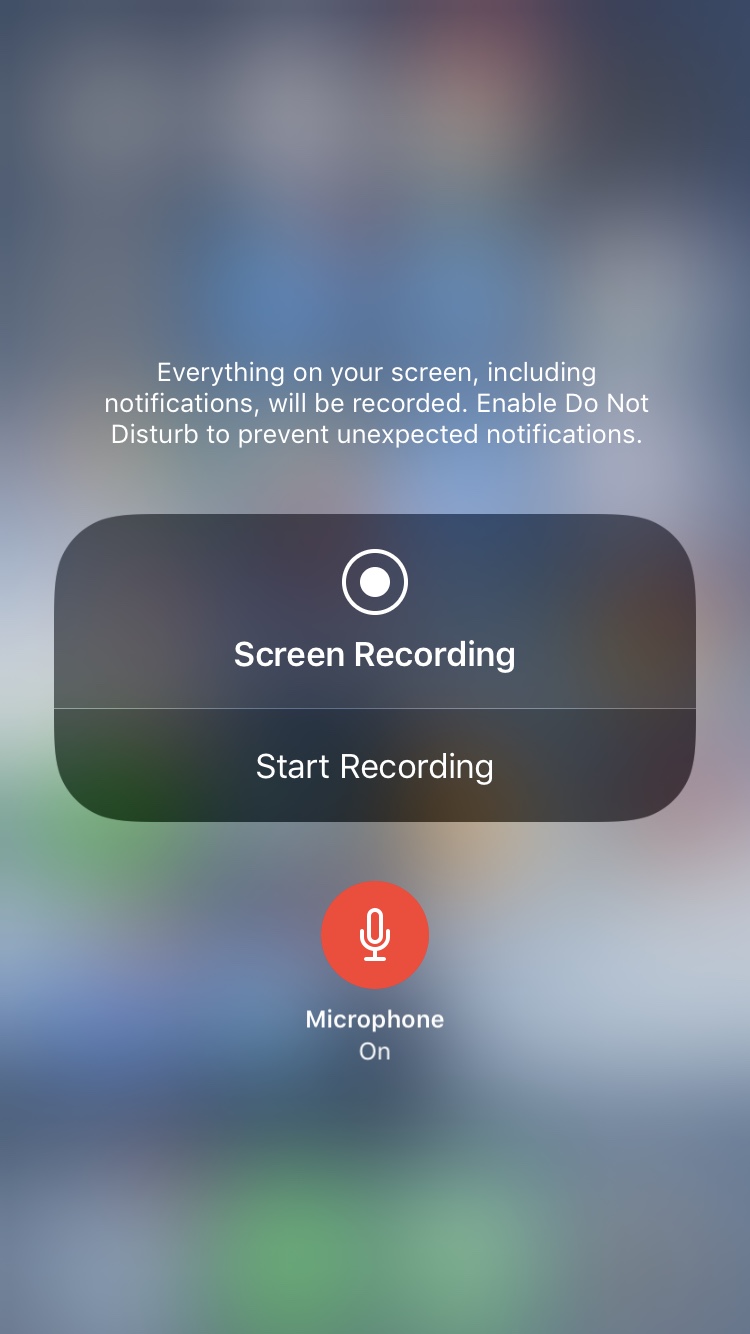
Record internal good only
Related
If y'all don’t desire whatsoever exterior dissonance inward your video together with precisely the sounds from your iPhone, together with then this is the pick y'all need.
1) Slide upwards to access the Control Center.
2) Press firmly (or tap together with hold) the Screen Recording button.
3) Tap the red microphone icon to plow Off the external audio.
4) Tap Start Recording.
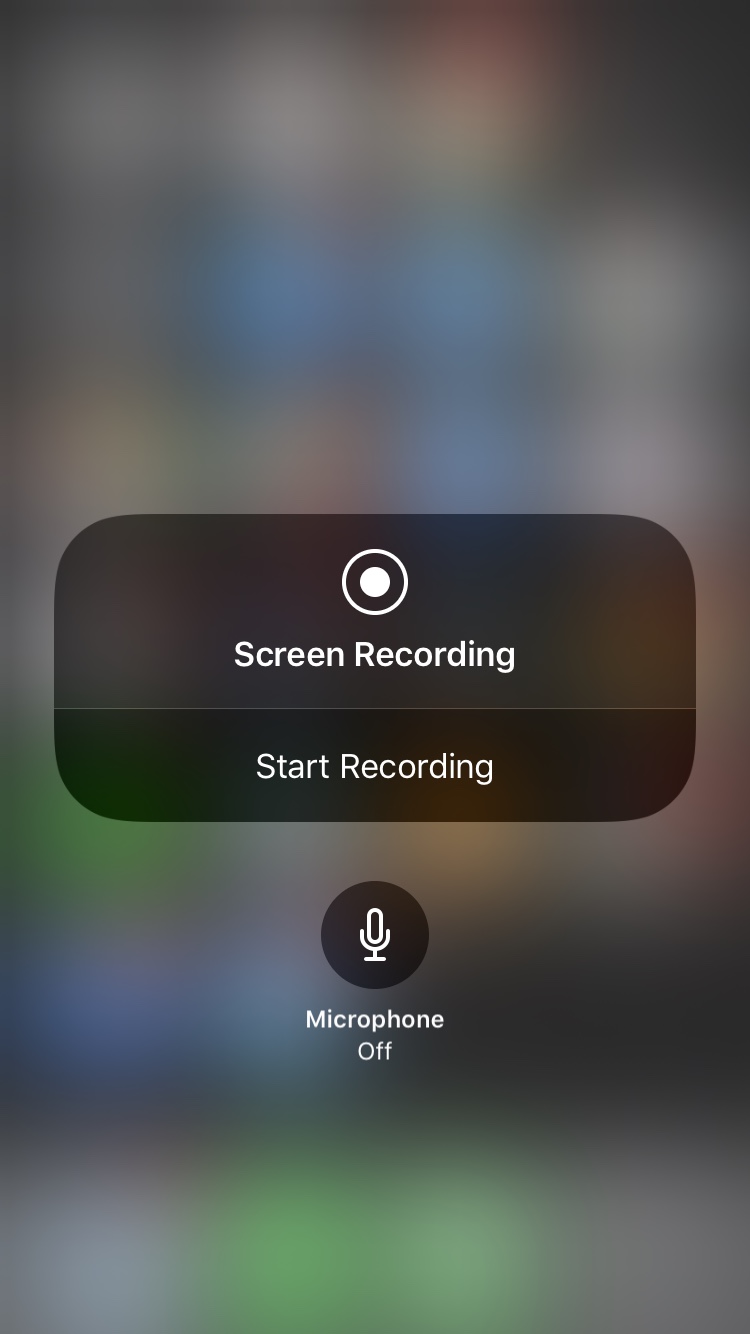
Regardless of the good pick y'all select, you’ll nonetheless meet the cherry bar at the top, tin tap together with confirm to stop, together with pick out the video saved to your Photos.
Wrapping it up
Things precisely larn easier all the fourth dimension on our Apple devices together with the Screen Recordings characteristic is precisely just about other example. You tin purpose it for articles, presentations, how-tos, together with thus much more.
For precisely about other tutorial regarding video, caput over to cheque out how to loop a video inward QuickTime on your Mac.
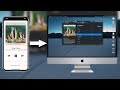

0 Response to "How to make an iPhone screen recording with and without sound"
Post a Comment