macOS: Changing How Mail Saves Attachments
Apple’s Mail program has a special way to save space on your drive with each of the email accounts that you use. By default, the application downloads and saves attached PDFs (and other images), audio files, and videos, for example, but for other file types, you can have Mail avoid downloading local copies of those attachments to save space. Here’s what I mean! To check this out, open Mail, then click on the Mail menu at the top-left corner of your screen and choose “Preferences.”
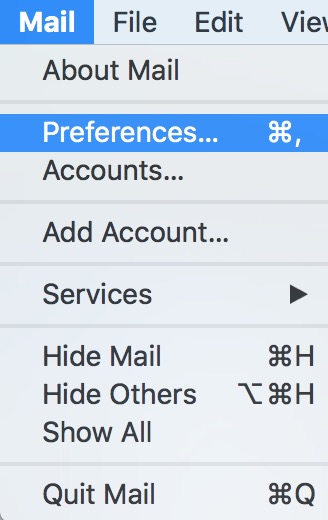
Within the Preferences window, click on the “Accounts” tab, select any one of your email accounts on the left, and then choose its associated “Account Information” section, as I’ve done below.
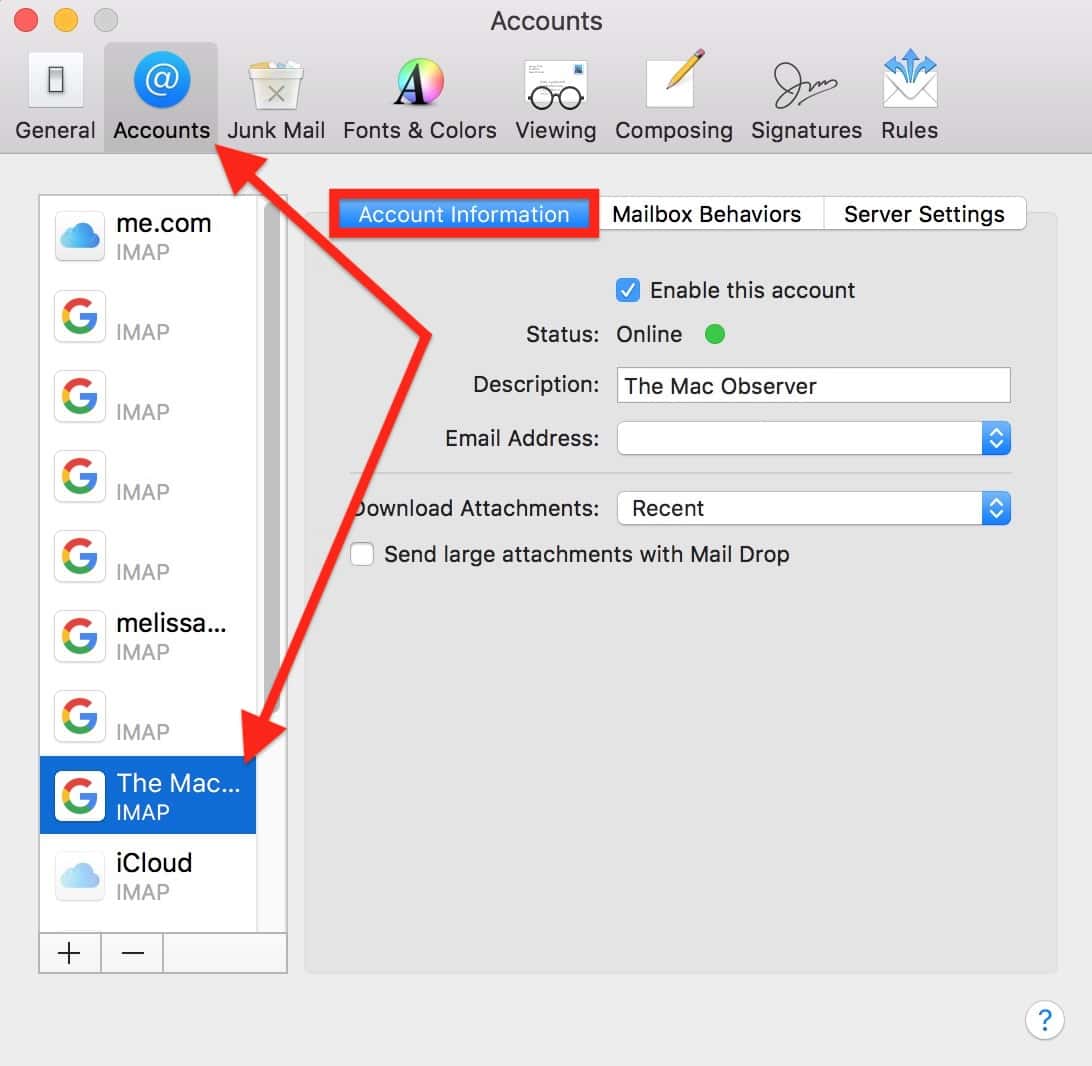
When you get there, you’ll see a drop-down menu labeled “Download Attachments.”
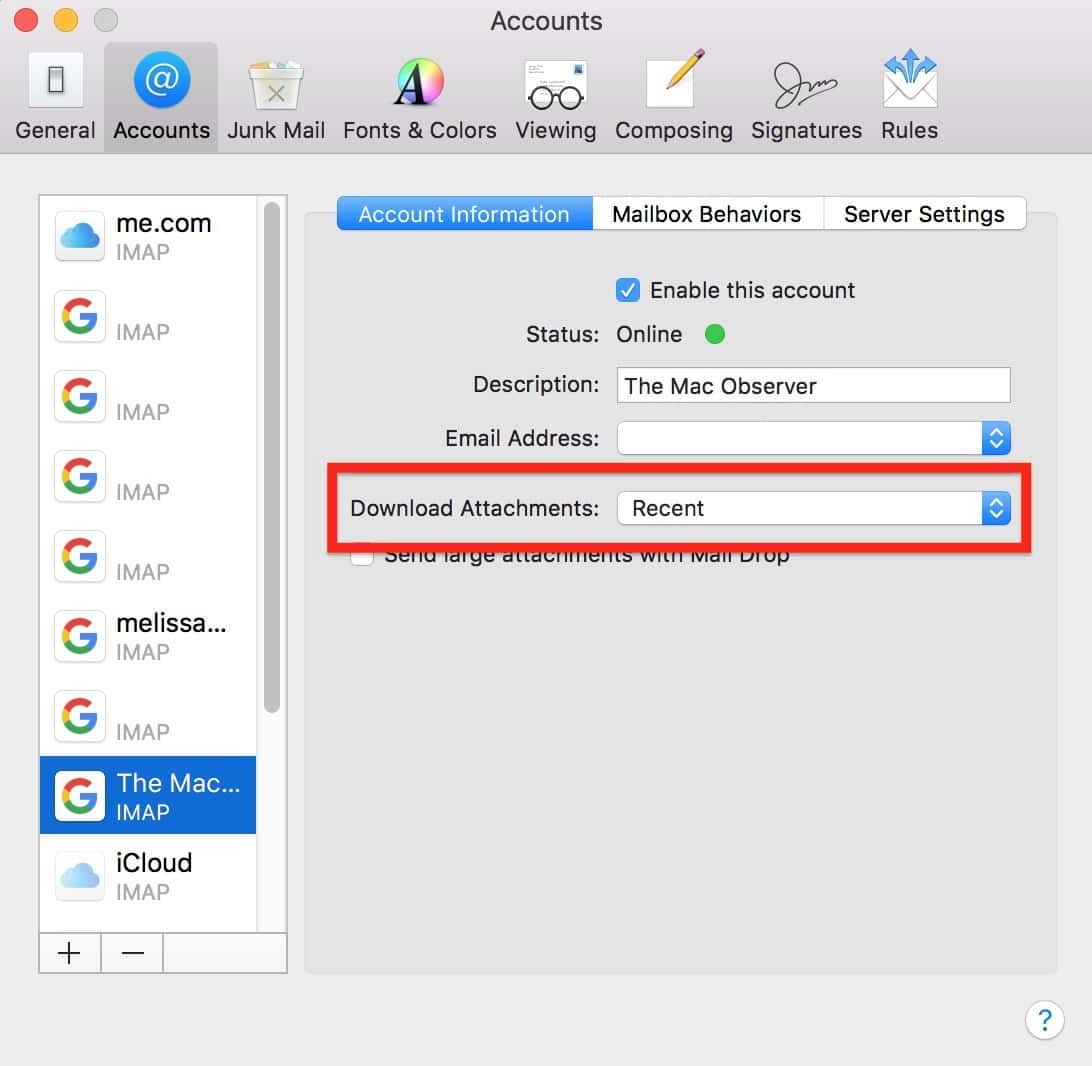
Under that drop-down are three options for each account: All, Recent, or None. Here’s how Apple’s documentation describes these choices:
To have Mail automatically download other types of attachments (such as spreadsheets or zipped files), click the pop-up menu, then choose an option:
All: Mail always downloads these attachments.
Recent: Mail downloads only attachments of this type received within the past 15 months.
None: Mail doesn’t download any of these attachments.
So as you can see, if you pick “Recent,” Mail will not automatically download all of those types of attachments older than 15 months, which could save you a good bit of space. And this doesn’t delete the attachments from the server; you could at any point redownload something old within its original email or by logging in to the account in question within your browser.
Anyway, once you pick whichever option you like from the drop-down, your change is made—and if you’d like, you can also make that same edit on your other accounts by just clicking them from the left-hand list and following these same steps.
Now, this may not add enough space if you’re running low, so if that’s your issue, be sure to check out Andrew Orr’s tip on optimizing storage. Or the one I wrote about removing iTunes device backups, which is still kind of a problem for a lot of people; I worked with someone last week who regained 40GB of space by removing old iPhone info! That was pretty gratifying. So if you’ve got bigger problems than just old attachments, there are a ton of other options.
0 Response to "macOS: Changing How Mail Saves Attachments"
Post a Comment