How to Sync Your Mac’s Sent Mail with the Server
If you’ve had trouble finding a sent email from your Mac on your iPhone or iPad, it may not be anything you’re doing wrong. It’s possible that your Mac is putting its sent mail into a local folder instead of up on the server, which is certainly not ideal. We want everything to sync, right? Well, there is a setting you can change to make this happen, so let’s go over it! I need to know what I sent and when because I can’t really depend on my poor brain for that. Ever.
Before you make changes of this type, check your backups. They’re good, right? I’m always paranoid about doing backups before moving messages and changing settings around, as you guys may know. After verifying that, though, open the Mail program and then pick Mail > Preferences from the menus at the top.
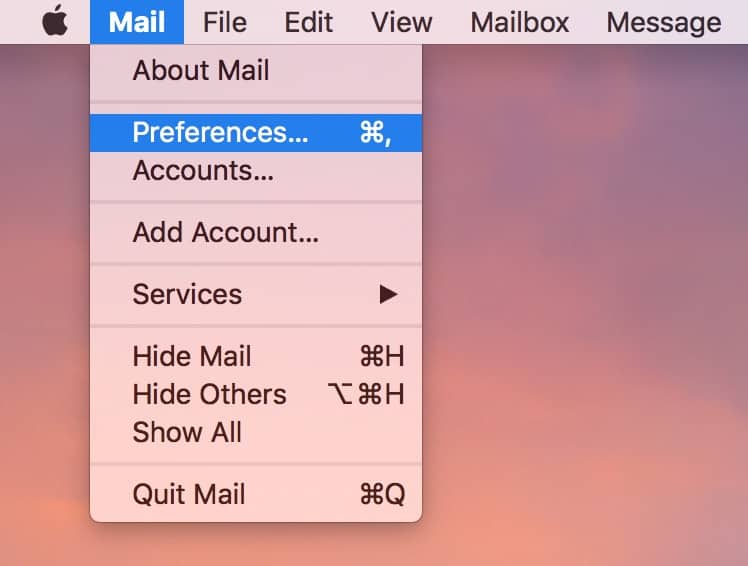
When the Preferences window opens, click on the “Accounts” tab, and then select the problematic account from the sidebar. When you do that, you can choose the “Mailbox Behaviors” tab:
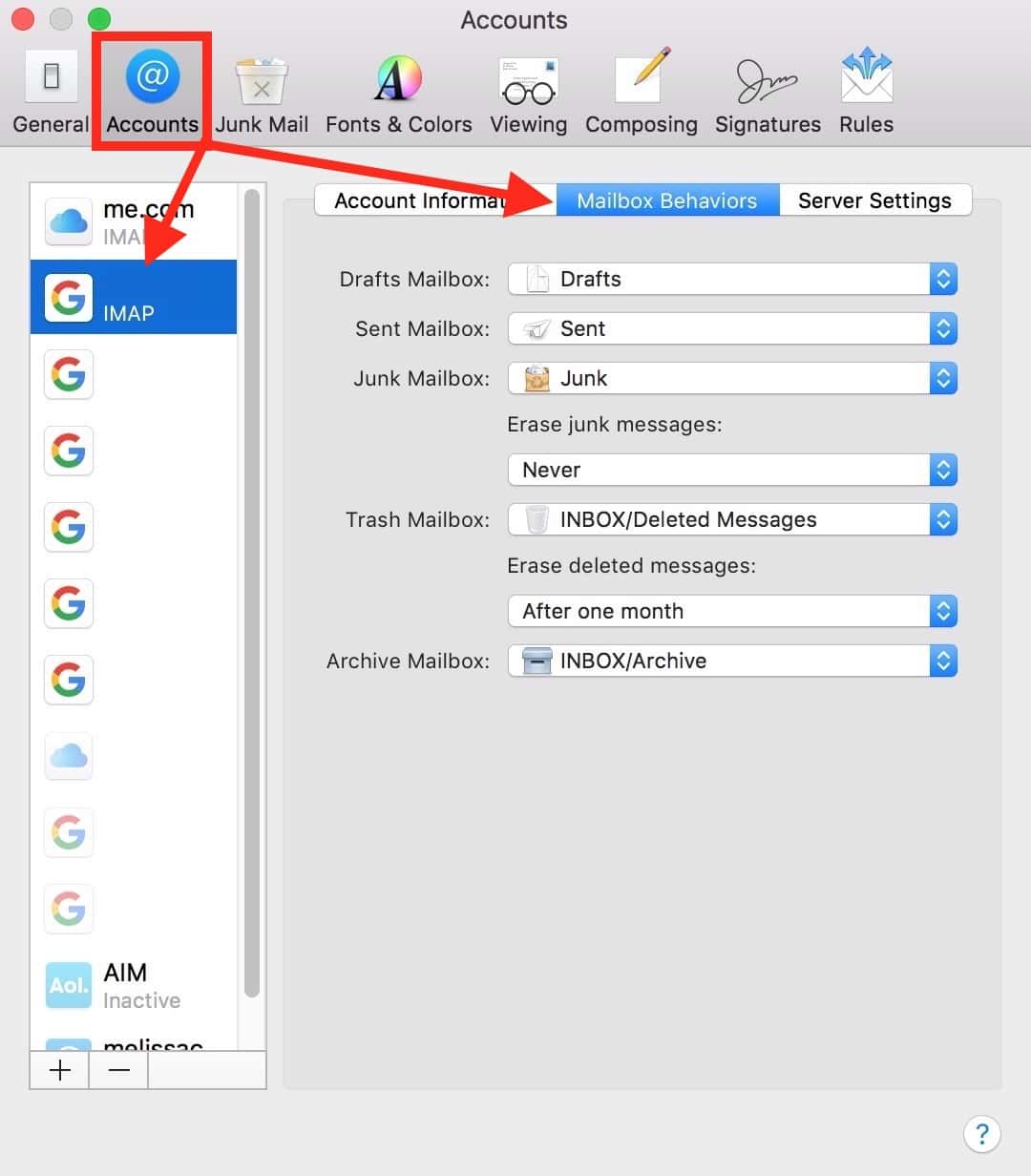
Under “Mailbox Behaviors” is the drop-down for “Sent Mailbox.”
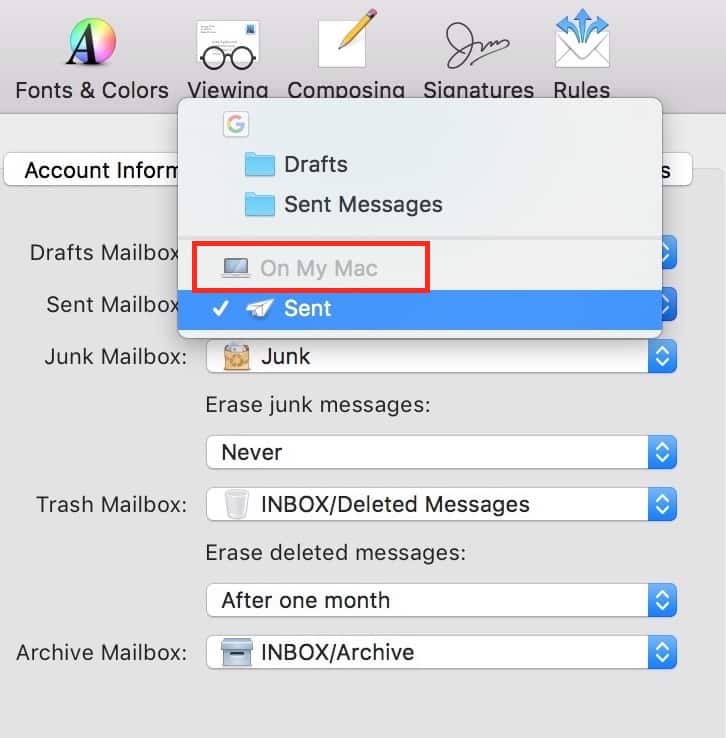
If you click that, you’ll likely note that yours is set to store sent emails under the “On My Mac” section like mine is above; switch that to the “Sent” or “Sent Messages” folder under the server section at the top, and you should be good to go.
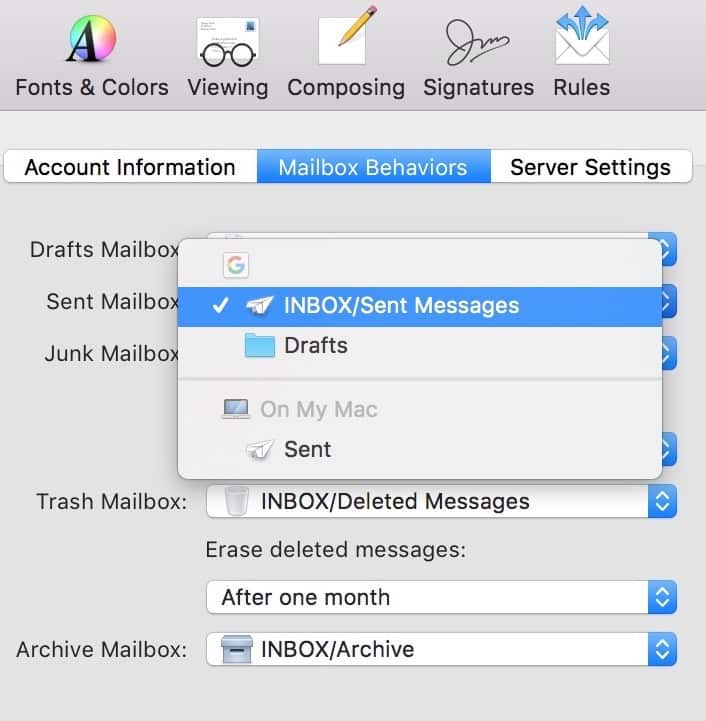
Note, however, that if you do this, your existing sent mail from that account may appear under the “On My Mac” area in Mail’s sidebar instead of within the sent mailbox near the top:
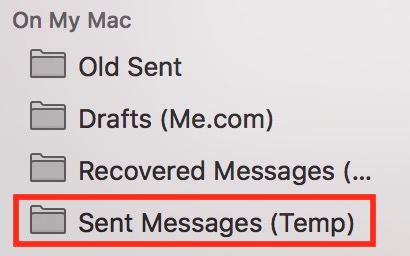
If that’s the case for you, you could consider moving the messages from “On My Mac” into the newly created sent folder for that account if you need your old stuff to sync, too. You’d do this by clicking on the sent folder underneath “On My Mac,” pressing Command-A to select everything within it, and then dragging those emails to the correct sent folder near the top of the sidebar, like so:
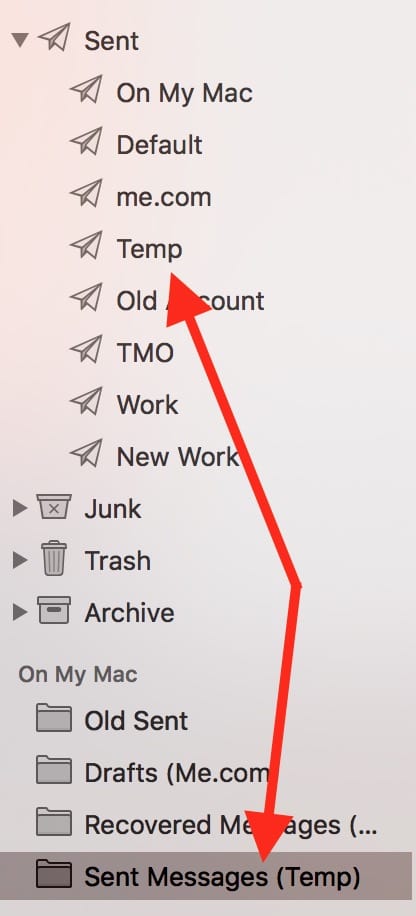
Then everything should sync to the same folder on your iPhone or iPad!
One more thing: This does assume you’re using an IMAP account (like Gmail or iCloud) and not an old-style POP account. If you don’t know which you’re using, take a look at the sidebar of Mail’s Preferences window in my second screenshot above; see how my account in blue says “IMAP” underneath it? If yours says “POP,” then you’re likely out of luck in syncing your sent mail with your other devices. Sorry! But at least now you know why things aren’t working. Hopefully that’s some small comfort.
0 Response to "How to Sync Your Mac’s Sent Mail with the Server"
Post a Comment