Resolve to Back Up Your Mac in 2017
Dr. Mac’s Rants & Raves
Episode #207
“There are only two kinds of Mac users: Those who have lost data, and those who will.” I said that in 1989 in my first book, Dr. Macintosh, and I’ve been saying it at least once a year ever since… It’s sad that so many users still don’t start backing up until after they’ve lost irreplaceable files. In 2016 (as in every previous year), one of the most common issues reported by friends and readers was a crashed hard or solid-state drive.
Read my lips: Your drive—hard or solid-state— will die someday. Perhaps not in 2017, but I guarantee it will die a horrible death within the next few years. When it does it’s likely that some or all the precious data it contained will be gone forever.
If You Don’t Backup, You’re Going to Lose Your Stuff
Think about all the one-of-a-kind photos, family videos, and other important documents on your hard drive… Now consider a hardware failure that makes them “none-of-a-kind.”
Trust me on this—if you don’t backup, you’re going to lose your stuff and it won’t be fun. And, have you seen the prices for professional data recovery services? If not, trust me again—you don’t want to know. Let’s just say a comprehensive backup system will cost you a fraction of what data recovery might cost.
Comprehensive Backup Strategy
Adopting a comprehensive backup strategy with multiple backups stored in multiple locations is the best way to avoid losing your data. That being said, any backup routine — even just dragging important files onto another disk, flash drive, or cloud storage of some type — is better than having no backup at all.
But it’s not good. So, if you don’t already have a big external hard disk handy, go get one. When you connect it for the first time, Time Machine (built into macOS since time immemorial) will ask if you want to use this disk for backups. Say yes and it copies every document on your hard disk to the second hard disk. Then, once an hour, it copies any new files or files that have changed since the last backup, to your backup disk.
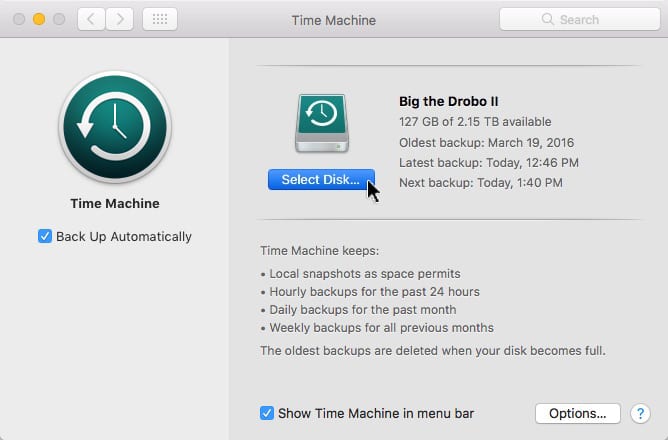
To add a backup disk (or a second disk), click Select Disk… in the Time Machine System Preferences pane.
That’s all there is to it. Once you set it up, you’ll hardly know its there until you need it because your boot disk bit the dust or you need a file or folder that’s been deleted.
By the way, that’s one of the lovely side effects of having good backups: You can retrieve files or folders months (or years) after they’ve been deleted from your disk.
Redundant Backups: It Couldn’t Hurt…
One backup is good, but not good enough. So consider attaching another external hard drive (or two) and letting Time Machine use each new drive as a backup destination in turn, round-robin style. Attach the new drive, and then open the Time Machine System Preferences pane and click the Select Disk button. When the alert below appears, click Use Both.
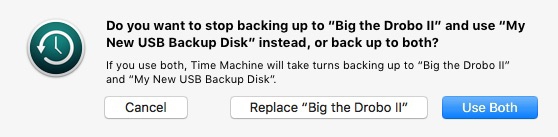
Now, with two Time Machine backup disks, it backs up to disk 1 the first time; to disk 2 the second time; to disk 1 again the third time; to disk 2 again the fourth time; and so on. It’s convenient and provides the security of multiple backups without having to buy or learn additional software.
Next: Single Point of Failure for Mac Backups, Testing, and Redundancy
Page 2 – Single Point of Failure for Mac Backups, Testing, and Redundancy
Single Point of Failure
That being said, I recommend you buy and learn additional software. Why? Because even though I have two Time Machine backup disks, I worry about having a single point of failure. For instance, Time Machine failing or any disaster that vaporizes (or burns or drowns) my office and its contents.
To avoid the dreaded single point of failure, I also use Carbon Copy Cloner to create a bootable clone (exact duplicate of my startup disk that can be used to boot another Mac in an emergency) every night, as well as to back up my massive media libraries weekly.
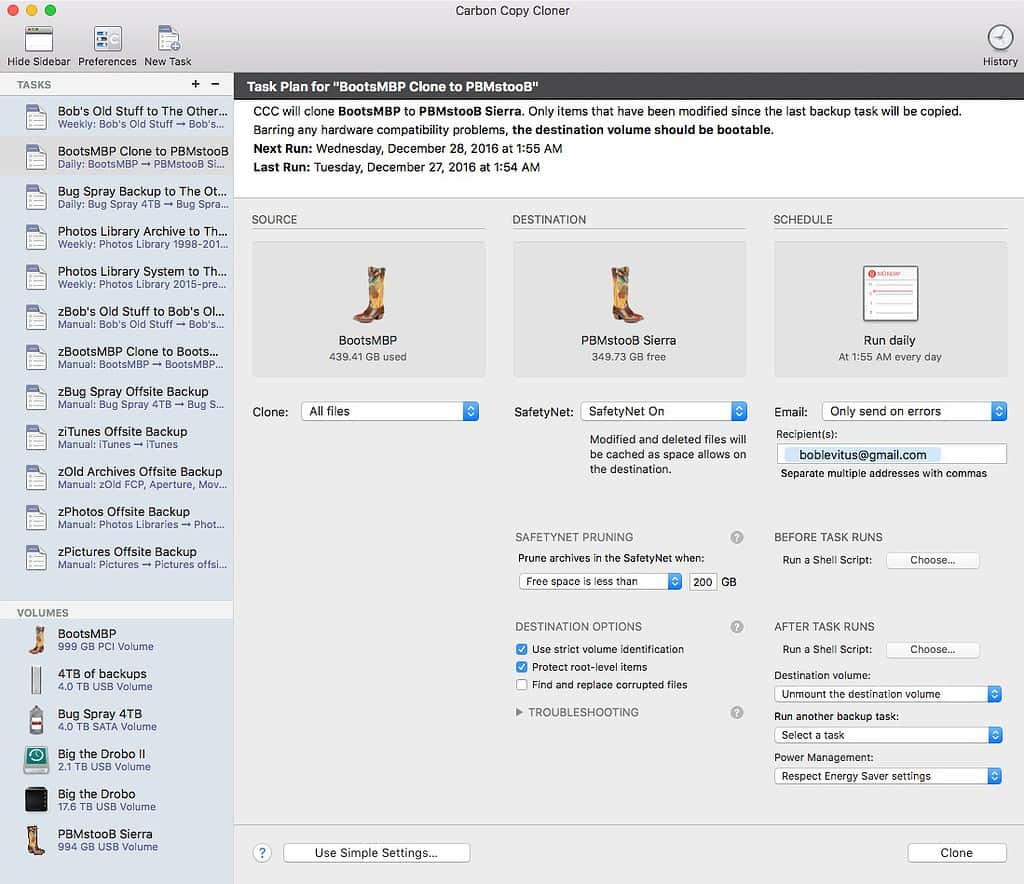
Carbon Copy Cloner clones (backs up) my startup disk nightly and my media folders weekly.
I use BackBlaze ($5/month for unlimited storage) to back up everything Time Machine and Carbon Copy Cloner back up to the cloud, providing yet another redundancy, just in case.
Finally, I keep a set of backups (including a recent clone) in my bank safe deposit box and update them several times a year. Again, just in case.
[Editor’s Note: I read Bob’s Mac OS 7.5 for Dummies that came with my PowerComputing Power 100 back in 1995. In that book, he advocated making daily backups on floppy disks—keep a rolling 7 days worth, thank you—with weekly backups taken to your safety deposit box. 😂 – Bryan]
Test Your Backups
Regardless of what hardware or software you choose, it’s vital you test your backup system by restoring a test file or files every so often. If your backup system is not working as expected, your backup system is worthless.
Redundancy Rocks!
I’m a little nuts about my redundant backups, so I feel I’m covered against almost any eventuality that might befall my data. But, what about you? If your office and its contents—including your backup disk or disks—were vaporized tomorrow would your precious memories be gone? If you thought about that for more than a second, please resolve to backup your precious data in 2017. I know I sleep better at night knowing my data will survive almost any eventuality or disaster… So will you.
and that’s all he wrote…
0 Response to "Resolve to Back Up Your Mac in 2017"
Post a Comment