macOS Sierra: Best Listener Yet
Dr. Mac’s Rants & Raves
Episode #206
I’ve always composed my columns and books by typing them on a Mac. I’m a good typist, so I have never had much use for speech-to-text (dictation) or voice control when I used my Mac. But, as I’ve grown more and more accustomed to using my voice for dictation and control on my iPhone, iPad, and Apple Watch, I’ve been using my voice with my Mac more and more. And guess what? macOS 10.12 Sierra is the best listener yet.
For one thing, Sierra is the first version of macOS that includes Siri. So, your Mac can now do all kinds of things it couldn’t do before. Don’t believe me? Try asking Siri questions like:
- Where is the movie “Rogue One” playing?
- Where is the best BBQ joint in Houston?
- What’s the square root of 969?or
- Remind me to call my mother in an hour.
Let’s see your older version of macOS do that!
But wait—there’s more. In addition to all the cool things Siri can do, your Mac can also take dictation and type words as you speak them.
Enable Dictation
To enable Dictation on your Mac running Sierra:
- Launch System Preferences.
- Click the Keyboard icon.
- Click the Dictation tab.
- Click the On button.
- Click the Use Enhanced Dictation checkbox if you want to use dictation when you don’t have an Internet connection. It may take up to an hour for everything to download, so only check the box when you’ve got fast, reliable Internet access.
- (Optional) Choose a keyboard shortcut to toggle dictation on and off without revisiting System Preferences again. I use Control + Option + Command + D (D for Dictation, of course).
- Choose a microphone by clicking the little inverted caret below the microphone icon and selecting the mic you want to use.
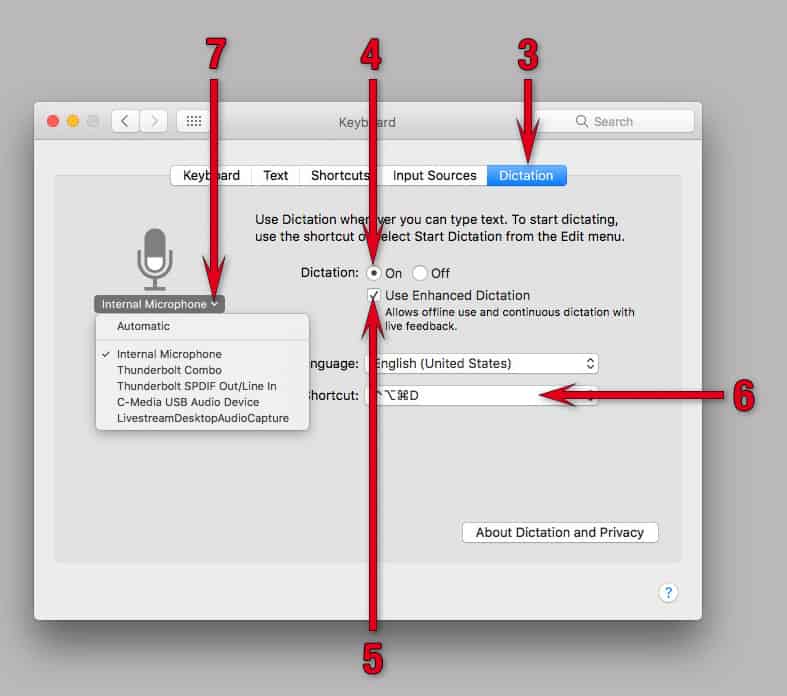
Follow these steps to enable dictation in macOS Sierra’s Keyboard System Preferences pane.
The mic icon becomes your audio level meter; make a loud noise like a clap or a whoop and watch it bounce up and down.
Enable Advanced Dictation Commands
Now, make it even more powerful by enabling Advanced Commands:
- Launch System Preferences.
- Click the Accessibility icon.
- Click Dictation in the list on the left.
- (Optional) Enable the dictation keyword phrase.
(Mine is “Hey Mac.”) - Click the Dictation Commands button.
- Click the Enable Advanced Commands checkbox.
(To speak advanced commands such as select the next or previous word, sentence or paragraph; go to the beginning or end of a word, sentence, paragraph; Undo; Redo; Cut, Copy or Paste; switch to or launch an application. )
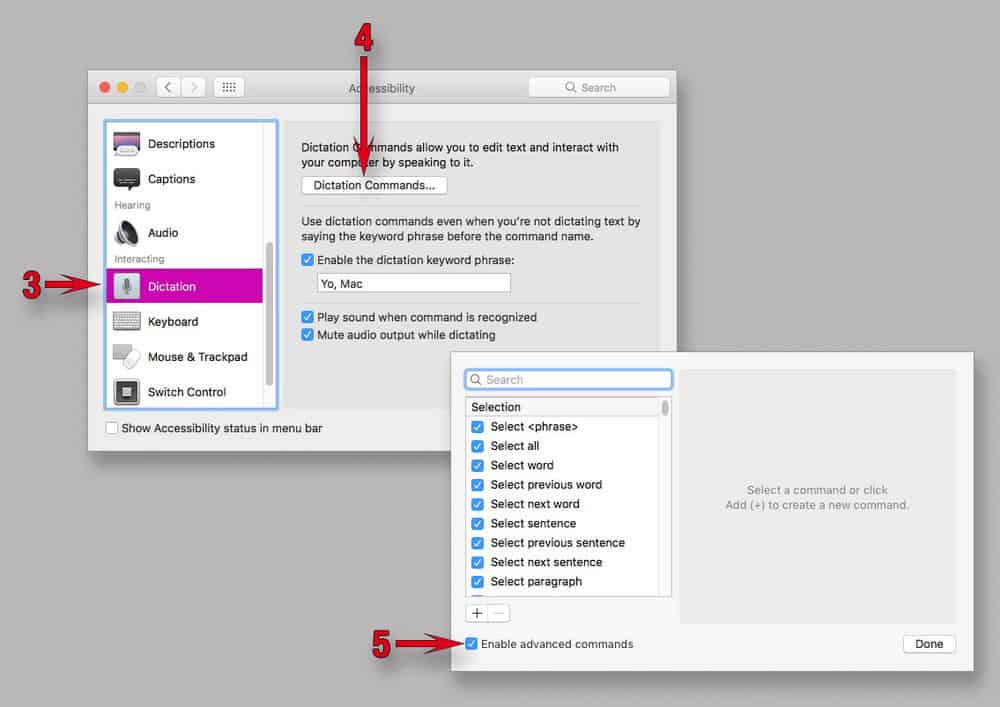
Now follow these steps to enable advanced dictation commands in macOS Sierra’s Accessibility System Preferences pane.
This all works well enough with your Mac’s built-in microphone, but works better with a headset or third-party mic.
Bottom line: If you’re not already talking to your Mac running Sierra, you’re missing out on one of its best new features!
and that’s all he wrote…
0 Response to "macOS Sierra: Best Listener Yet"
Post a Comment