A Very Personal MacBook Pro Disaster, Part 3

In part 1 of this series, “A Very Personal MacBook Pro Disaster,” I told the story of a family 2018 MacBook Pro whose USB-C ports, all ports, were behaving erratically with an external display and attached HD and SSD devices. It was under warranty and went in for repair.
In part 2, “A Very Personal MacBook Pro Disaster, Part 2,” I spoke of the experience I had with my local Apple retail store. The experience was very positive, both at drop-off and pick-up. You’ll want to read about that.
The MBP came back fixed perfectly. But of course with a new logic board, the soldered in SSD was also brand new, set up with the macOS the Mac originally shipped with: 10.14.3. (The old SSD was fully FileVaulted and safe to surrender.)
But that was just the beginning of the saga, not the end.
About Time
The first task was to set up the MBP and create a test Administrator account. (The restore from Carbon Copy Cloner would come later.) The first thing that we tried, Firefox, failed to connect anywhere with a weird error. (No, it wasn’t our Wi-Fi.) Some Google research revealed that the MBP’s clock had been set at the repair center in Houston to CDT, but our own location is MDT. This caused Firefox much heartburn. (Upon reflection, we could swear that the setup process didn’t invite us to (re)set the time zone—as it should have.)
Next, we connected a few external HDs and SSDs (including Time Machine) to various USB-C ports and they all mounted quickly. Joy. Time for Carbon Copy Cloner (CCC) restore.
T2 Terminator
We tried to boot from the external CCC drive, but could not. The default, out-of-the-box T2 security settings won’t permit that. Fortunately, our Bryan Chaffin had written about the solution: “Apple Just Added an Important Security Feature to Control iMac Pro Boot Drives: Startup Security Utility.” I had also written about this: “How Apple’s T2 Security Chip Affects Your Disk Storage.” I remembered that one. After a CMD-R reboot and telling the MBP it could boot from external media, we were all set. ::gulp:: We said a prayer for novices.
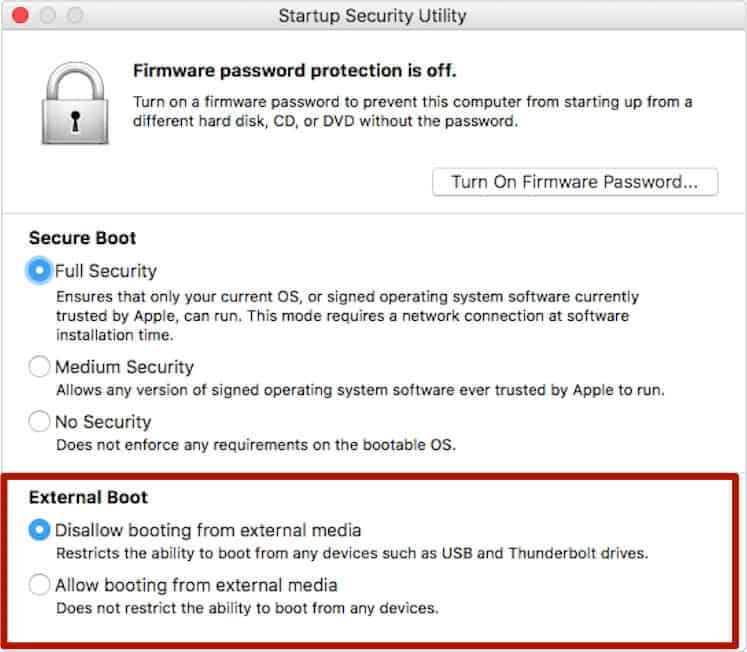
Startup Security Utility Screenshot with defaults shown.
Restorative Therapy
I’ll say it again. CCC is amazing. We booted from the external CCC drive, and launched the CCC app. Brilliantly, it recognized that the drive on which it resided was a clone of the MBP’s internal SSD and walked us through the restore, very visually. After about 45 minutes, the MBP was as it was before the port failures.
Whole again.
Related
Software That Says “What?”
After the restore, it was time to test some apps. Of course, Microsoft Office failed. It looked at the machine ID and decided we’d tried to run this licensed version of Office on a new Mac. A no-no. More ::gulps:: The easiest, fastest solution, for us, was to repurchase at a very low cost with a huge university discount. I feel sorry for others who don’t have that option, and I’ll be asking Microsoft formally how users should normally handle this situation. We had skated.
Now, with everything checked out, it was time to connect all the external devices: Display, drives, printer, keyboard, and trackball. To do all that, we had just taken delivery of an Other World Computing 14-port Thunderbolt Dock.
Then disaster struck again. I’ll tell that story in part 4, the conclusion to this series.


0 Response to "A Very Personal MacBook Pro Disaster, Part 3"
Post a Comment